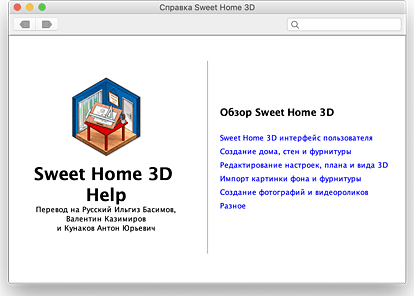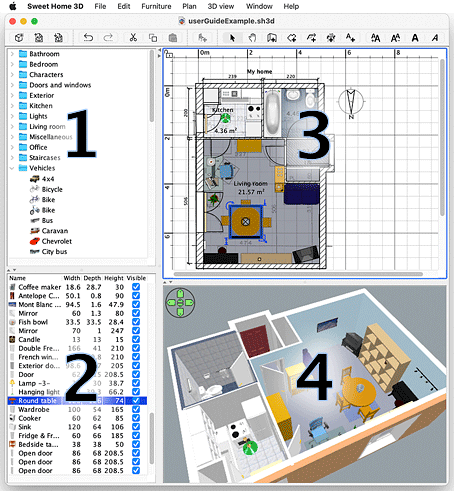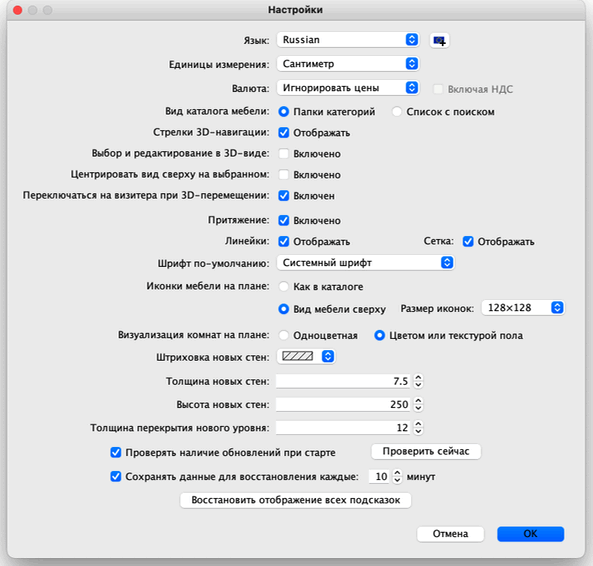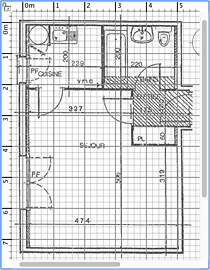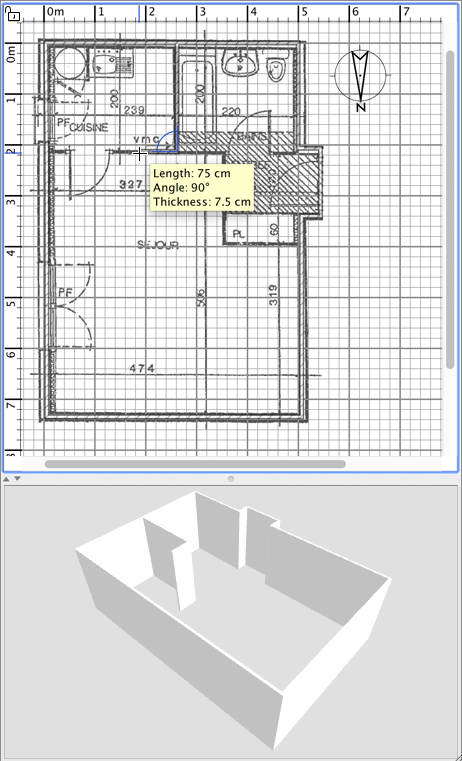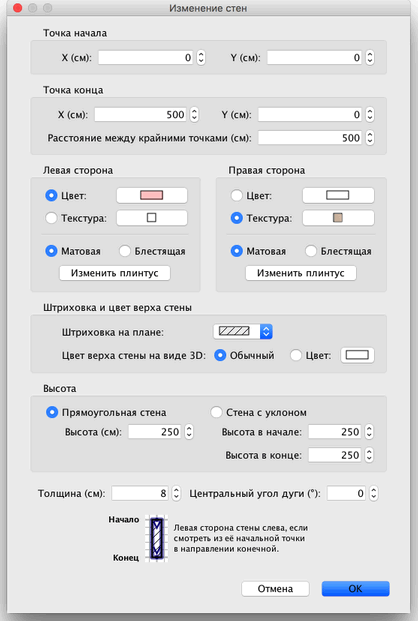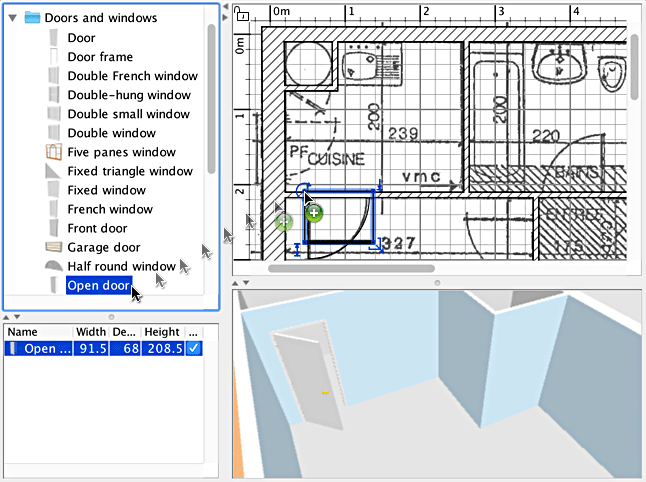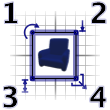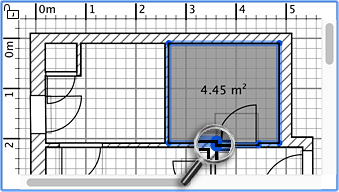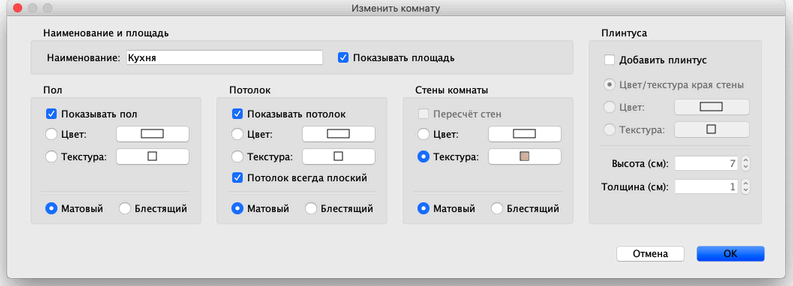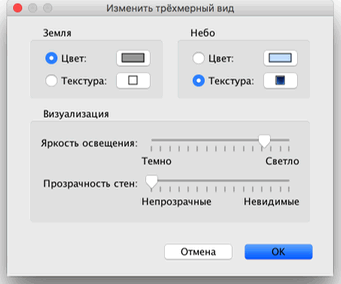- Sweet Home 3D руководство пользователя
- Введение
- Установка
- Пользовательский интерфейс
- Строим новый дом
- Импорт плана (blueprint)
- Рисуем стены
- Редактируем параметры стен
- Добавляем двери, окна и мебель
- Импорт новых 3D объектов
- Чертим комнаты
- Настройка 3D просмотра
- Дополнительные возможности
- Наносим размеры
- Добавляем текст (надпись)
- Печать
- Создаем фотографии 3D окна
- Выгрузка (Экспорт) в OBJ формат
- Добавление расширений (plug-ins)
Sweet Home 3D руководство пользователя
 Введение
Введение
Sweet Home 3D — это бесплатная программа для дизайна интерьера, с возможностью просмотра в 3D.
Программа доступна по адресу: http://www.sweethome3d.com/, и рассчитана на людей, которым необходимо сделать дизайн интерьера быстро: от перестановки мебели, до дизайна уже существующего дома. Обилие подсказок помогут Вам создать план своего дома и расположить мебель. Вы можете чертить стены Ваших комнат на основе загруженного плана Вашего дома, а затем перетаскивать на план образцы мебели из каталога, упорядоченного по категориям. С каждым изменением 2D плана обновляется и 3D вид.
Данное руководство пользователя поможет Вам создать свой дом, используя программу Sweet Home 3D версии 6.5. После описания пользовательского интерфейса, Вы научитесь рисовать стены, чертить комнаты и располагать мебель. Пример дома созданный в этом руководстве доступен по ссылке: http://www.sweethome3d.com/examples/userGuideExample.sh3d (3.2 MB).
 | |||
 | |||
| Mac OS X: | |||
 | |||
| Linux: | 4 | 3D просмотр Эта область 3D просмотра Вашего дома. Вы можете рассмотреть свой дом как сверху, так и используя виртуального посетителя. | |
 | |||
 | |||
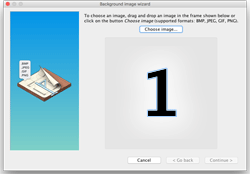 | 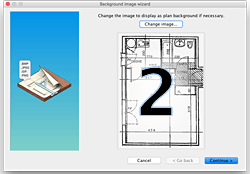 |
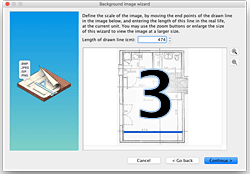 | 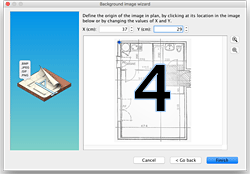 |
| рис. 4. Мастер фонового изображения | |
| 4 | Индикатор размера изменяет размеры мебели. |
Двойной клик мышкой на выделенном объекте или пункт меню Furniture > Modify (Мебель > Изменить) откроет диалог настройки параметров мебели. Открыв диалог изменения фурнитуры (см. рис. 10), Вы можете настроить такие параметры, как наименование, угол вращения, расположение, приподнятость над уровнем пола, размеры, цвет, видимость на плане, а также возможность отразить объект зеркально.
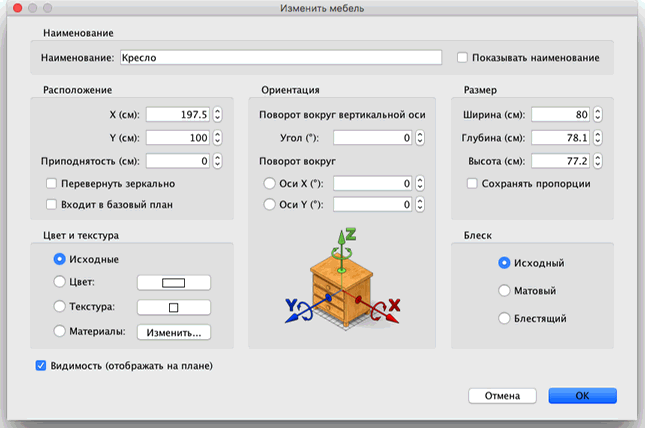
рис. 10. Настройка параметров объектов
Если Вы настроили мебель как невидимую, она не отразится на плане и в 3D окне, но останется в списке образцов мебели, чтобы в любой момент можно было ее сделать видимой снова.
 Импорт новых 3D объектов
Импорт новых 3D объектов
Если нужный объект отсутствует в программе Sweet Home 3D, Вы можете загрузить файл, содержащий необходимую модель, и использовать в своем проекте. На странице участников проекта Sweet Home 3D можно скачать более 500 моделей фурнитуры (http://www.sweethome3d.com/importModels.jsp). Вы можете создавать и свои собственные модели в программах Blender или Art of Illusion, поскольку программа Sweet Home 3D поддерживает такие форматы 3D моделей, как OBJ, DAE, 3DS, а также ZIP-архив содержащий файл одного из поддерживаемых форматов.
Нажав на кнопку Import furniture (Импорт фурнитуры) на панели инструментов, запустится мастер импорта фурнитуры, который поможет выбрать файл и настроить размеры 3D моделей (см. рис. 11). Если Вы используете операционные системы Windows или Mac OS X, то просто перетащите файл, содержащий 3D объекты, в окно программы Sweet Home 3D чтобы запустить мастера.
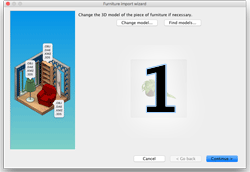 | 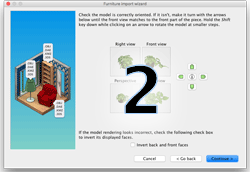 |
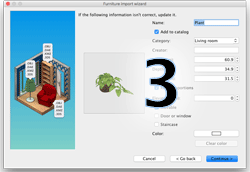 | 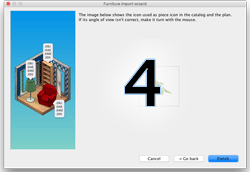 |
| рис. 11. Мастер импорта фурнитуры | |
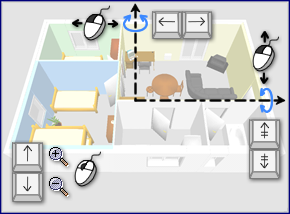 | 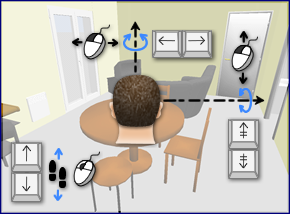 | ||
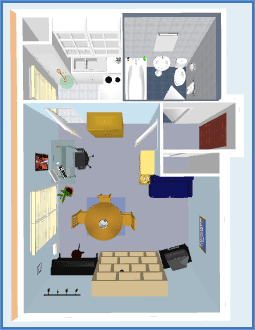 | 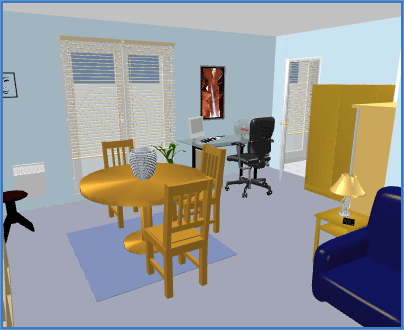 |
| рис. 18. Вид сверху и виртуальный посетитель | |
 Дополнительные возможности
Дополнительные возможности
Наносим размеры
Для нанесения размеров на план используйте кнопку Create dimensions (Создать размеры) на панели инструментов.
Каждое нанесение размера создается тремя кликами мышки:
- Первый клик — начальная точка,
- Второй клик — конечная точка,
- Третий клик — вынесение линии размера на необходимое растояние. Если Вы не передвинете мышь между вторым и третим кликом, то нанесенный Вами размер не будет иметь вынесенной линии .
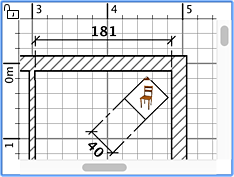
рис. 19. Нанесение размеров
Добавляем текст (надпись)
Для нанесения текста на план нажмите кнопку Add texts (Добавить текст) на панели инструментов.
Щелкните мышкой на том месте, где текст должен находиться и введите текст в появившемся диалоге.
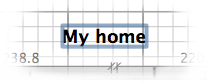
рис. 20. Текст, полужирным шрифтом
Вы можете изменять размер и стиль теста используя кнопки на панели инструментов.
Печать
Для печати Вашего проекта используйте команды меню: File > Print (Файл > Печать) или File > Print to PDF (Файл > Сохранить в PDF) , для просмотра — File > Print preview (Файл > Предпросмотр печати). По умолчанию, программа Sweet Home 3D выводит на печать список используемых предметов интерьера, план и текущее положение дома в 3D окне, используя размер бумаги, ориентацию при печати и границы, также заданные по умолчанию.
Для изменения настроек печати по умолчанию используйте пункт меню File > Page setup (Файл > Настройки страницы) (см. рис. 21).
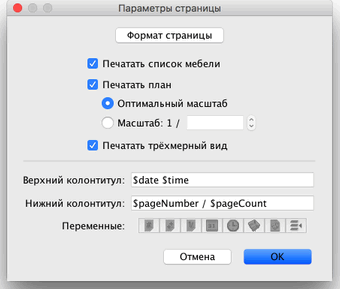
рис. 21. Настройки страницы
Создаем фотографии 3D окна
Для создания фотографии 3D окна используйте команду меню 3D view > Create photo (Вид 3D > Создать фото),установите желаемый размер и масштаб, затем сохраните в формате PNG. Диалог создания фотографии содержит настройку качества изображения, чем выше качество, тем фотография получится более реалистичной.
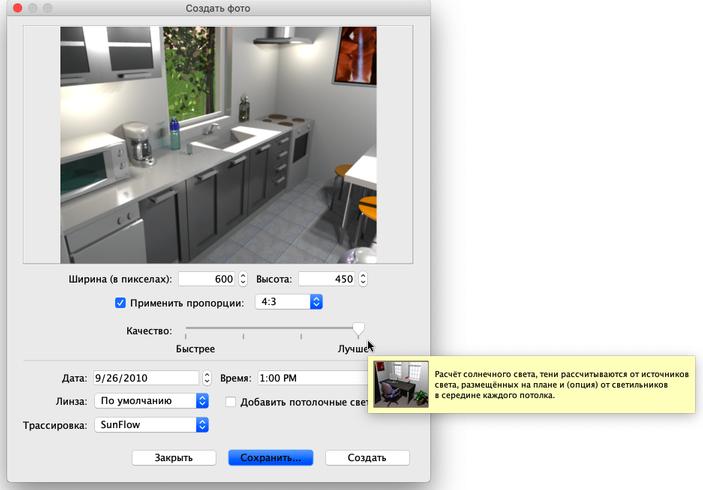
рис. 22. Создание фотографии
Преобразование 3D вида в фотографию может занять длительное время, в зависимости от параметров вашего компьютера, но это не значит, что надо сидеть и ждать окончания процесса — Вы можете продолжать работать с программой. По техническим причинам только одно окно Create photo (Создать фото) может быть открыто одновременно.
Выгрузка (Экспорт) в OBJ формат
В программе существует возможность экпорта в программы 3D графики, например: Blender или Art of Illusion для редактирования или улучшения изображения, для осуществления выгрузки выберите пункт меню 3D view > Export to OBJ format (Вид 3D > Экспорт в формате OBJ), после этого Вы можете загружать OBJ файл в программы 3D графики. Вместе с самим домом выгрузится информация обо всех объектах использованных в проекте в файле с расширением MTL, также как и все текстуры и рисунки, которые Вы использовали. На рис. 23 изображена выгруженная комната в программе Blender после добавления света и теней.

рис. 23. Рендеринг выгруженного дома в программе Blender
Добавление расширений (plug-ins)
Возможности программы Sweet Home 3D могут быть расширены благодаря дополнениям (plug-ins), которые Вы можете написать сами, если владеете языком программирования Java.
Расширение (plug-in) — это файл в формате SH3P расположенный в каталоге расширений (plug-ins) программы Sweet Home 3D. Для установки SH3P файла в этот каталог дважды щелкните по нему (если Вы используете Windows или Mac OS X). Если же Вы пользователь Linux, то Вам надо просто скопировать SH3P файл в каталог .eteks/sweethome3d/plugins Вашей домашней директории (user folder) (если ничего не происходит при двойном щелчке мыши).
Как только расширение установлено, перезапустите программу Sweet Home 3D, чтобы новые возможности отобразились в меню. Например: расширение Home rotator добавляет две новых строки в меню Plan (План) (вращение по и против часовой стрелки).
Для удаления расширения (plug-in) из программы, удалите файл SH3P из каталога расширений (plug-ins):
- Windows, удалите из каталога C:\Documents and Settings\user\Application Data\eTeks\Sweet Home 3D\plugins,
- Mac OS X, удалите из каталога Library/Application Support/eTeks/Sweet Home 3D/plugins папки пользователя (user folder),
- Linux, удалите из каталога .eteks/sweethome3d/plugins папки пользователя (user folder).
Thanks to Smirnoff Yuri for his contribution to the translation of this page.
Перевод Юрия Смирнова.
Источник статьи: http://www.sweethome3d.com/ru/userGuide.jsp
 Введение
Введение