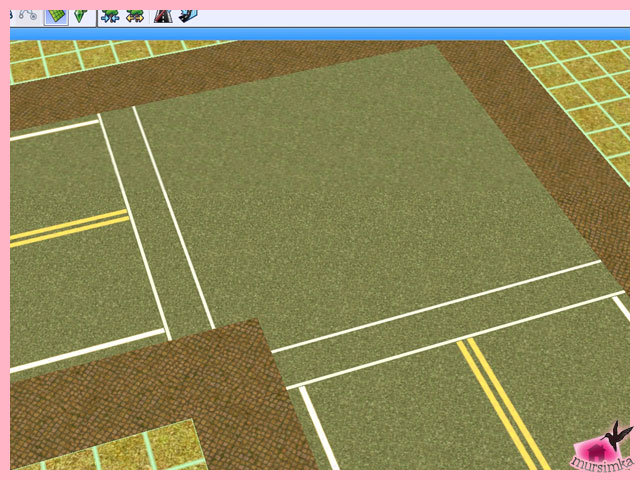Симс 3 краска для ландшафта
Опытным строителям городков данное пособие вряд ли будет полезным, но для новичков, которые мечтают о преображении строящегося городка, но не знают, с какого конца за это взяться, урок придется в самый раз.
Ну и сразу к делу. После того, как вы создаете новый городок в Редакторе создания городка (Create-a-World), вам предлагается выбрать между «Роскошью» и «Пустыней». То есть вы выбираете, будет ли городок покрыт зеленой травой или желтым песком. На данном этапе не беспокойтесь о последствиях, смело берите то, что предлагает редактор. Впоследствии вы всегда можете изменить покрытие ландшафта на более подходящее.
Итак, выбираем в меню «Ландшафт / Инструменты покраски ландшафта», убеждаемся, что в правой колонке выбрана вкладка «Краска» (стоит по умолчанию). Изначально в колонке предлагается четыре окраса — базовая трава, покрытие для скал и два варианта песка, светлый и темный. Для того, чтобы изменить базовый окрас всего ландшафта, щелкаем правой кнопкой мыши по иконке травы и выбираем пункт «Изменить».
Обрабатываем выскочившее окошко. Первую строчку «Название» можно пропустить, она не столь важна. Зато вторая строчка «Текстура» — самая важная часть операции. Щелкнув по трем точкам в конце строчки, выбираем из открывшегося окошка нужный нам окрас. По умолчанию открывается папка по адресу «C:\Users\. \Documents\Electronic Arts\Редактор Создание городка The Sims 3\UserToolData\SourceTextures», где расположены базовые текстуры редактора. Вы можете выбрать песок, асфальт, камень, да все что угодно!
Но не забудем и о третьей строчке, что называется «Фоновый звук». Откройте выпадающее меню и выберите фон, наиболее подходящий к вашему окрасу. Например, для травы выберите «Лужайку», для прибрежного окраса — «Песок» или «Ил». Будьте внимательны, от того какой звук вы выберете, будет зависеть аудиосопровождение, когда персонаж пройдет по окрашенной территории. Довольно странно будет слышать звук шагов по гравию, если вы выберете, скажем, снег.
Таким образом можно изменить все четыре базовых варианта окраса. Например, я изменила только два.
Это все, спросите вы? Можно использовать всего четыре покраски? Нет, нет и нет, отвечу вам я! Вы можете использовать столько вариантов, сколько захотите.
Поглядите на изображение выше — видите три кнопки «Добавить», «Убрать» и «Автопокраска»? Вот они-то нам и нужны. Давайте рассмотрим сначала два последних пункта, а потом перейдем непосредственно к добавлению новых окрасок.
Чтобы не нагружать игру (да-да, именно игру!), рекомендуется не оставлять в списке покраски, которые вам не нужны. Чтобы удалить их из списка, вы можете щелкнуть правой кнопкой мыши на иконку и выбрать пункт «Удалить» (как было выше «Добавить»), или же щелкнуть по иконке левой кнопкой мыши и выбрать кнопку «Убрать». После этого покраска исчезнет из списка.
Внимание: если в городке есть территория, окрашенная в покраску, которая была удалена, то этот участок будет снова иметь базовую текстуру!
Удалению подлежат все окраски, не считая базовой. При попытке удалить базовый окрас вы получите сообщение «Основной слой удалить нельзя!», что, собственно, верно. Интересно, как выглядел бы городок вообще без покраски?!
| Говоря немного выше о нагрузке игры, я имела в виду следующее. Покраски — это изображения, которые имеют свой вес. Скажем, 1 мб, 2 мб или сколько-то еще. Окрашивая даже совершенно пустой городок, после экспорта вы увидите, что он стал весить больше. Покрасив еще немного, вес опять увеличивается, то есть обилие покарсок напрямую влияет на вес экспортированного файла городка, что в свою очередь влияет на производительность игры. Думаю, я не ошибусь, если скажу, что городок весом в 50 мб будет функционировать лучше, нежели городок, весящий 200 мб. Исходя из вышесказанного позволю себе дать пару советов. Используйте как можно меньше покрасок. Удаляйте ненужные покраски из списка, чтобы быть уверенными, что нигде в городке не осталось территорий с этими окрасками. Если вы хотите поверх уже окрашенного участка ландшафта нанести новую покраску, не торопитесь. Покрасьте этот участок сначала в базовый цвет (самый первый с списке), тем самым удалив ненужный окрас, и только потом красьте заново. Таким образом вы обеспечите минимальный вес вашему городку. |
Перейдем к пункту «Автопокраска». Когда вы нажмете на кнопку, выскочит окошко с сообщением «Перекрасить весь ландшафт? Отменить действие будет невозможно!», что верно. Использовав эту кнопку, вы уже не возвратите ландшафту изначальное состояние. Автопокраска использует второй сверху в списке окрас (по умолчанию там расположена скалистая поверхность) и оттеняет рельеф местности.
Я бы не рекомендовала использовать этот инструмент, поскольку результат может стать неподходящим. В работе с городком неоднократно меняется рельеф местности, холмы подгоняются или выравниваются, и если использовать автопокраску, то будет много мелких территорий, которые она затронет. Чтобы исправить окрас на более подходящий придется немало попотеть, исследовать каждый сантиметр городка, а оно вам надо?
| Здесь уместно будет упомянуть о лотах для будущих построек, которые отчасти связаны с покрасками. При размещении участков в редакторе вы следите за тем, чтобы они прилагались строго к дорогам, выравниваете поверхность, следите за расстоянием между участками. Но следите ли вы за покрасками? Разглядывая городки различных авторов, частенько очень живописные и изобретательные, мне приходилось наблюдать, что не все относятся к покраскам с должным вниманием. Не покрасив ландшафт, авторы размещают участки, декорации, деревья, что, собственно, верно, после чего им приходит в голову, что неплохо бы покрыть участок песком или наоборот, красивого цвета травкой. Отличная идея! Но вот выполнение немного хромает, попробую объяснить почему. Когда на покрашенную или не покрашенную территорию размещается участок, он так сказать, визуально столбит себе поверхность. Если этот участок (и открытую территорию за его пределами) покрасить заново любой текстурой, то он, конечно же, покрасится. Но вот выглядеть в игре это будет довольно странно. Если в игре или в редакторе немного удалиться от участка или посмотреть с высоты, то сам участок будет показывать ту самую первую окраску, на которой его разместили. При приближении все станет на свои места, но мы же все знаем, как некрасиво выглядят серые предметы, когда мы быстро приближаемся к участкам, и как долго порой нужно ждать, чтобы увидеть все в своем цвете. Примерно так происходит с участками, но вместо серых предметов мы будем видеть прямоугольники со странным цветом. Кому понравится такой городок, если вместо красивых участков на нем будут, грубо говоря, пятна? Замечу, что после добавления участков не рекомендуется изменять окрас базовых текстур, с такими участками случится все вышесказанное. Но как же избежать ошибки, если вдруг случайно вы все же покрасили территорию с участком? Не беспокойтесь, выход есть. Вы можете как угодно экспериментировать с текстурами, покрасками, размещать участки, строить непосредственно в игре здания, украшать лоты. Просто перед тем, как окончательно завершить городок и экспортировать его, удалите участки по одному, а на их месте разместите новые. Таким образом вы будете уверены, что никакие изменения ландшафта не коснутся участков и никаких пятен вам в игре видно не будет. Затем, как обычно, разместите на участках готовые постройки, дайте названия участкам и экспортируйте городок. Вот, собственно, и все. |
Для разнообразия ландшафта городка можно добавлять различные покраски. Их вы можете изготовить сами или использовать покраски из других городков игры или магазина Стор. Об изготовлении покрасок я вам не расскажу, но не ограничивайте свою фантазию. На просторах интернета отыщется множество изображений, которые можно использовать для изготовления покрасок. Просто сохраните файлы в формате PNG или DDS и наслаждайтесь!
Теперь же попробуем «достать» из городков игры и дополнений все имеющиеся покраски. Для этого нам потребуется:
Для примера давайте достанем покраски из городка Исла Парадисо. Запускаем программу s3pe и открываем файл по адресу «C:\Program Files (x86)\Electronic Arts\The Sims 3 Island Paradise\GameData\Shared\NonPackaged\Worlds\IslaParadiso.world». Сортируем список в левой колонке по «Name», а затем по «Tag», просто щелкнув по этим строчкам. Используя ползунок идем вниз, пока не находим список из файлов, где содержатся такие слова как «Crosswalk», «Street».
Маркируем весь список (нажмите на первую строчку, и зажав клавишу Shift, нажмите на последнюю строчку списка) и, щелкнув правой кнопкой мыши где-то в списке, выбираем «Export / To file. «. Кладем файлы в какую-нибудь папку, скажем, «Покраски Исла Парадисо» и, открыв папку, любуемся на результат.
Открыть и посмотреть файлы можно в фотошопе (расширения файлов DDS и TGA). Например, вот стандартная текстура «crops_yellow». Знакомое изображение, не так ли?
Таким образом можно собрать файлы всех имеющихся у вас городков. Городки из магазина Стор должны быть установлены в лаунчере, чтобы было возможно открыть файлы с расширением .world. Ищите городки по адресу «C:\Users\. \Documents\Electronic Arts\The Sims 3\InstalledWorlds».
Некоторые примеры интересных покрасок:
Аврора Скайс
Лунар Лейкс
Лаки Палмс
Монте Виста
DOT07_pavingStonePlaza
Санлит Тайдс
Хидден Спрингс
blue green_grass
Замечу, что в городках игры также есть замечательные покраски. Чего стоит только серый асфальт из городка Оазис Лэндинг!
Создание особой дороги
Переходим к созданию дороги и применяем на практике ландшафтные покраски. Открываем городок и выбираем в меню «Дороги и деревья / Размещение и изменение дороги». В левой открывшейся колонке мы видим под всеми кнопками строчку «Дорога», перед которой расположен плюсик. Нажмем на этот плюсик, а затем раскроем все остальные элементы, что содержит в себе комплект дороги.
Рассмотрим все по-порядку. Элементы «Улицы» — основа и подробности. Основа — это простое изображение в формате DDS или PNG, то есть обычная покраска. Подробности — это разделительные полосы в формате DDS, но в изображении присутствует канал альфа. Эти два файла составляют участок дороги, окрашенный в темный асфальт. Не затрагивает обочины дороги.
«Пешеходная дорожка» — коричневый асфальт, находящийся слева и справа от дороги, то есть там, где ходят персонажи, а также отдельные пешеходные дорожки, которые можно прокладывать непосредственно без дорог. Основа — покраска, карта стандартных дорожек — файл в формате TGA, определяющий плиты, то есть если приглядеться к дорогам то видно, что дорожки идут в виде плит, а не сплошной полосой. Вот этим самые плиты определяет карта.
«Перекресток» — квадрат с участком дороги посредине, пешеходной дорожкой по краям и пешеходным переходом в месте соприкосновения с дорогой. Угол — как говорит название — угол перекрестка, карта стандартных поворотов — определяет форму угла, аналогично плиткам пешеходной дорожки. На изображении вверху видно, что угол закруглен. И непосредственно переход — файл в формате DDS с каналом альфа, определяет, как будет выглядеть пешеходный переход.
Теория теорией, но лучше всего можно чем-то овладеть, если применить знание на практике. Нажимаем на кнопку «Создание особой дороги» и получаем такое окошко:
Вверху задаем название, например, «Моя первая дорога», «Каменная», «Деревенская» и т. д.. Нажимая на меню в конце каждой строчки, выбираем подходящие покраски, которые мы найдем по адресу «C:\Users\. \Documents\Electronic Arts\Редактор Создание городка The Sims 3\UserToolData\SourceTextures», то есть в той самой папке покрасок, о которой говорилось выше. Вы можете использовать покраски из любых городков игры или магазина Стор. Для начала определимся с основами, а затем перейдем к картам и детализации.
Улица. Если в паке покрасок есть выбор для основной текстуры дорог (камень, трава и так далее), то разделительные полосы для дороги присутствуют в количестве одной штуки. Файл называется «streetTile_stripes». Это две белые полоски по краям и две желтые посредине.
Пешеходная дорожка. Прозрачную карту мы пока оставим, а на месте стандартной карты выберем файл «sidewalkTile_concrete_basic_n». Как изменить этот файл я подсказать не могу, не пробовала, но выглядит он хорошо, так что его вполне можно использовать при создании любых дорог.
Перекресток. Карту стандартных поворотов я опять-таки никогда не меняла, ее мы найдем в папке под именем «sidewalkTile_concrete_corner_n». Текстура перекрестка дорожек одна и называется она «sidewalkTile_crosswalk».
Покопавшись в файлах других городков, вы найдете текстуры деталей разделительных полос и пешеходных переходов. Например, файл «Pavement_Street_crosswalk» из городка Аврора Скайс для детализации пешеходного перехода.
Приглядитесь к текстуре перекрестка дорожек и дороге — переход стал поуже, полоски меньше. Или вот так:
Здесь я изменила разделительные полосы и пешеходный переход. Полосы я нашла в файлах городка Хидден Спрингс, называется «streetTile_stripeswhite». Они белые, и посредине всего одна полоса, вместо стандартных двух.
Пешеходный переход я отыскала в городке Исла Парадисо — «cobblestone_EP10_intersection_crosswalk». Желтые полоски перехода отлично сочетаются с зеленой травой. И согласитесь, мы все привыкли к переходу с горизонтальными полосами! В файлах городка Лаки Палмс есть белые полоски. Имя файла «asphaltFreeway_DOT05_intersection_crosswalk».
В общем, в городках достаточно вариантов для детализации дорог, а опытные пользователи фотошопа сами могут создать необходимые файлы. Кстати, чтобы проложить сделанную вами дорогу, щелкните на ней правой кнопкой мыши и «Выберите» ее. После чего привычно размещайте дороги, перекрестки и пешеходные дорожки.
Теперь перейдем к пропущенному нами пункту «Прозрачная карта» в пешеходных дорожках. Если в этой строчке вы выберете файл «dirt_sidewalk_opacity», то получите пешеходную дорожку, края которой размыты. Для полноценной дороги такие края не очень-то подходят, но можно ведь создать дорогу только для пешеходных дорожек, расположенных к примеру, в лесу.
Если вдруг у вас не вышло то, что вы задумали, вы всегда можете изменить ту или иную текстуру. Для этого щелкните на названии дороги правой кнопкой мыши и выберите пункт «Изменить». Для удаления дороги выберите «Удалить». Замечу, что удалить дорогу из списка можно лишь в том случае, если из городка были удалены эти самые дороги.
На этом урок закончен, желаю всем удачных покрасок ландшафта и оригинальных дорог!
Источник статьи: http://mursimka.3dn.ru/publ/uroki/create_a_world/nemnogo_o_caw_menjaem_okras_landshafta_i_sozdaem_novuju_dorogu/20-1-0-213