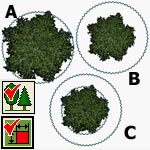- Чертежные инструменты. Варианты обозначения растений в ландшафтном проекте
- Изображение растений на чертежах
- Как обозначать растения на плане, используя чертежные инструменты
- Как отключать на плане растения и чертежные элементы
- Как переключаться между различными вариантами обозначения растений
- Варианты обозначения растений в программе Наш Сад на примере цветника.
- Как добавить значки растений в библиотеку чертежных элементов
- Как добавить значки растений в список чертежных элементов
- Шаг 1
- Подготовка библиотеки значков растений
- Шаг 2
- Конвертация файлов в формат emf
- Шаг 3
- Добавление значков растений в библиотеку чертежных элементов
- Шаг 4
- Адаптация добавленных значков в программе
- Как подменять спрайты растений на значки растений в проекте
Чертежные инструменты. Варианты обозначения растений в ландшафтном проекте
Для обозначения растений на плане используют чертежные инструменты. Их список вызывается щелчком левой кнопки мыши на ярлык в Планировщике программы Наш Сад.
Чертежные инструменты можно условно разделить на два типа: элементы и символы. Элементы — это первые 8 позиций в списке. Символы — остальные 13 позиций в списке. И те и другие используются при создании и оформлении ландшафтных проектов. Важно отметить, что и чертежные элементы и символы видны только на 2D плане. На 3D виде они не отображаются.
Отличия чертежных элементов от символов:
- Чертежные элементы можно отключить (скрыть) на 2D плане, а символы нельзя.
- У чертежных элементов можно изменять дизайн: толщину и цвет линий, вид наконечников стрелок, рисунок контуров областей, рисунок штриховок, размер и стили шрифтов и многое другое. Дизайн символов изменить нельзя.
- Количество чертежных элементов неизменно. Новые добавить нельзя. Количество символов можно увеличить, добавляя в список Чертежные инструменты новые символы. Это делается через редактор Ресурсов программы Наш Сад в формате emf.
Изображение растений на чертежах
Если сравнивать ландшафтные проекты выполненные в чертежных программах и программе Наш Сад, то заметны существенные различия. Особенно, в изображении растений на чертежах. Рассмотрим, например, схему цветника:
 | На этой схеме цветника, выполненной в чертежной программе, растения обозначены графическими значками – символами или кружочками. Это по чертежному строго, но информативно. Например, хорошо видно, что под березой повислой посажены цветы. |
 | По другому выглядит этот же цветник в Наш Сад. Здесь, на 2D плане, растения представлены, как вид сверху, своей трехмерной модели. Модели растений меняют сезонную окраску в соответствии со своими характеристиками. Поэтому, 2D проект, как и 3D вид, выполненные в программе Наш Сад, можно просматривать в разные месяцы года, наблюдая сезонные изменения цветовой гаммы растений. Это очень удобно при работе над проектом. Но при этом цветы, посаженные, например, под березой не видны на 2D плане. Листва более высоких растений скрывает более низкие, посаженные под ними. |
Кроме стандартного, в программе Наш Сад возможны чертежные или комбинированные способы отображения растений. Используя чертежные инструменты программы, можно обозначать растения различными кружочками. При этом стандартные обозначения растений (обозначение моделями), принятые в программе Наш Сад не удаляются, они просто отключаются.
Как обозначать растения на плане, используя чертежные инструменты
Щелкаем левой кнопкой мыши на ярлык чертежных инструментов на панели объектов Планировщика и выбираем в списке элемент «окружность со штриховкой». Задаем цвет, толщину и рисунок контура этого элемента, а также рисунок штриховки. Размещаем эту окружность на плане так, чтобы крона отображаемой модели растения была вписана в окружность (вариант А). Если на плане размещается молодое растение меньшего размера, то элементом «окружность» можно показать диаметр кроны взрослого растения при разрастании (вариант В). Или сделать две окружности: одну по размеру кроны молодого растения, а другую по размеру кроны уже взрослого растения (вариант С).
Как отключать на плане растения и чертежные элементы
Теперь щелкаем левой кнопкой мыши на ярлык Параметры плана на панели объектов. Здесь нас интересуют восемь значков с красной галочкой на каждом (см. рисунок). С их помощью на плане отключают объекты того или иного типа. В частности, при помощи значка 2 (высокие растения) можно отключить показ на плане деревьев и высоких кустов. А при помощи значка 8 можно отключить показ на плане чертежных элементов.
Итак, чтобы отключить показ объектов определенного типа на 2D плане, нужно убрать галочку со значка, щелкнув на нее левой кнопкой мыши. Чтобы снова включить показ нужно вновь щелкнуть на этот же значок левой кнопкой мыши. На значке снова появится красная галочка.
Однако, на 3D изображении отключения моделей растений не происходит. Там они видны всегда. А чертежные элементы и символы, напротив, на 3D изображении никогда не видны.
Как переключаться между различными вариантами обозначения растений
Отключая и включая значки 2 и 8 (смотри рисунок выше) в разных комбинациях, можно выводить на план различные варианты показа растений на 2D плане. Ниже смотрите примеры:
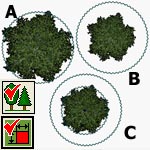 | Показ всех объектов на плане включен. Мы видим одновременно и чертежные обозначения растений (A, B, C) и модели этих растений, стандартно отображаемые в программе. Этот вариант применяется, когда деревья и кусты сажаются маленькими, чтобы показать на плане их максимальные размеры в будущем. |
 | Отключен показ только высоких растений, показ чертежных элементов включен. Мы видим обозначение высоких растений на плане только чертежными элементами. В этом случае мы увидим на 2D плане, посаженные под высокими низкие растения. Если необходимо все растения на плане обозначать в виде символов, тогда дополнительно отключаем и значок Цветы (низкие растения). |
 | Показ чертежных элементов отключен. Растения на плане отображаются только моделями, как принято в программе по умолчанию. |
Варианты обозначения растений в программе Наш Сад на примере цветника.
Итак, кроме существующего в программе Наш Сад способа отображения растений на плане их моделями (см. выше пример цветника), есть дополнительные варианты:
Так выглядит цветник в программе Наш Сад, когда все растения обозначены чертежными элементами. Показ существующего отображения растений на 2D плане отключен. Видны посаженные под большими растениями маленькие.
Здесь только высокие растения обозначены чертежными элементами (при этом отключен показ стандартного отображения высоких растений). В нашем случае кружочками обозначены дерен, гортензия, спирея и береза. Для многолетников оставлены стандартные отображения растений их моделями.
Так выглядит этот же цветник без использования чертежных инструментов. Это стандартный вариант отображения, когда выбрав растение в энциклопедии размещаем его в проекте. На 2D плане растения представлены своими трехмерными моделями (вид сверху). Они меняют сезонную окраску в соответствии со своими характеристиками. Поэтому, 2D проект, как и 3D вид, выполненные в программе Наш Сад, можно просматривать в разные месяцы года, наблюдая сезонные изменения.
Источник
Как добавить значки растений в библиотеку чертежных элементов
При создании ландшафтного проекта в программе Наш Сад, размещаемое на 2D плане (в виде сверху) растение автоматически отображается своим спрайтом. Спрайт растения, это проекция его трехмерной модели. Выглядит спрайт не очень графично, но имеет свои преимущества. Во-первых повторяет контуры растения. Во-вторых на 2D плане видно как выглядит это растение в тот или иной месяц года. Изменяя месяц просмотра на плане видно, что, например, условная Калина гибридная Snowball цветет в мае-июне белыми цветами. В сентябре меняет зеленую листву на осеннюю красную и полностью сбрасывает листву в ноябре. Так же хорошо видны сезонные изменения, например, на клумбе по месяцам года, даже без просмотра 3D изображения.
Но, кроме достоинств такого подхода имеются и недостатки. Например, ухудшение графичности чертежа, его некоторая «мультяшность». Есть и другие неудобства. Ранее, в статье «Чертежные инструменты. Варианты обозначения растений в ландшафтном проекте», я рассказывал как еще можно отображать растения на плане, используя чертежные элементы программы.
Но, существует еще один способ для тех, кому важно сделать проектную документацию красивой и наглядной, в традиционном графическом стиле. Например так, как делает проектную документацию ландшафтный дизайнер Елена Михалева . Глядя на ее 2D план, на рисунке в заголовке статьи, сразу возникает вопрос в какой программе он сделан? Пользователи, работающие в «Наш сад», удивятся — он полностью выполнен в этой программе. Но, откуда на плане взялись, например, такие графичные значки растений? Их ведь нет в списке чертежных элементов программы. Да, таких значков там нет. Но их можно добавить.
Как добавить значки растений в список чертежных элементов
Шаг 1
Подготовка библиотеки значков растений
В интернете большое разнообразие значков различных растений: цветных и черно-белых, одиночных и группами. Платных и бесплатных. На разные вкусы. Подберите нужные вам по стилистике. Если, скачали значки на листе, вырежьте их каждый по отдельности. Можно использовать как цветные так и черно-белые значки.
Шаг 2
Конвертация файлов в формат emf
В интернете находим онлайн конвертер и преобразуем существующий формат файлов наших значков в формат EMF. Именно в этом формате и будем добавлять значки в программу. Будьте готовы, что не все найденные значки одинаково хорошо преобразуются в emf формат без потери качества.
Шаг 3
Добавление значков растений в библиотеку чертежных элементов
Добавление символов растений производим через редактор ресурсов программы Наш Сад. Принцип такой же, как и добавление 3D моделей и текстур.
Чтобы загрузить значок растения в программу выполняем следующие действия. В окне редактора ресурсов находим закладку Карандаш — Редактор чертежных элементов и в открывшемся окне редактора нажимаем кнопку Загрузить. Далее находим папку с файлом — значком растения в формате emf и нажимаем Открыть.
Где находится редактор ресурсов и как его открыть подробно показано в видеоролике Мастер-Класс: как добавить 3D модель здания в проект .
Шаг 4
Адаптация добавленных значков в программе
Заново открыв программу Наш Сад и перейдя на закладку Чертежные элементы видим в списке «пустые», без рисунка, квадратики. Это и есть добавленные значки растений. Да, они добавляются в таком неудобном для просмотра виде. Эта недоработка программы будет в дальнейшем исправлена. Переместите «пустой» квадратик на план и увидите добавленный значок-символ растения. Можно изменять его размеры, цвет заливки и цвет обрисовки. Для удобства дальнейших работ создаем и сохраняем библиотеку из значков растений на отдельном плане.
Как подменять спрайты растений на значки растений в проекте
Создаем копию рабочего проекта. На ней размещаем значки-символы поверх соответствующих растений на 2D плане. После того, как разместили все значки на растения, переходим на закладку Параметры плана и снимаем галочки со значков Высокие растения и Цветы, скрывая таким образом спрайты растений на 2D плане. Подробно, эти действия разбирались в статье Чертежные инструменты. Варианты обозначения растений в ландшафтном проекте .
Все видео:
YouTube канал ⇔ Телеграм-канал
Источник