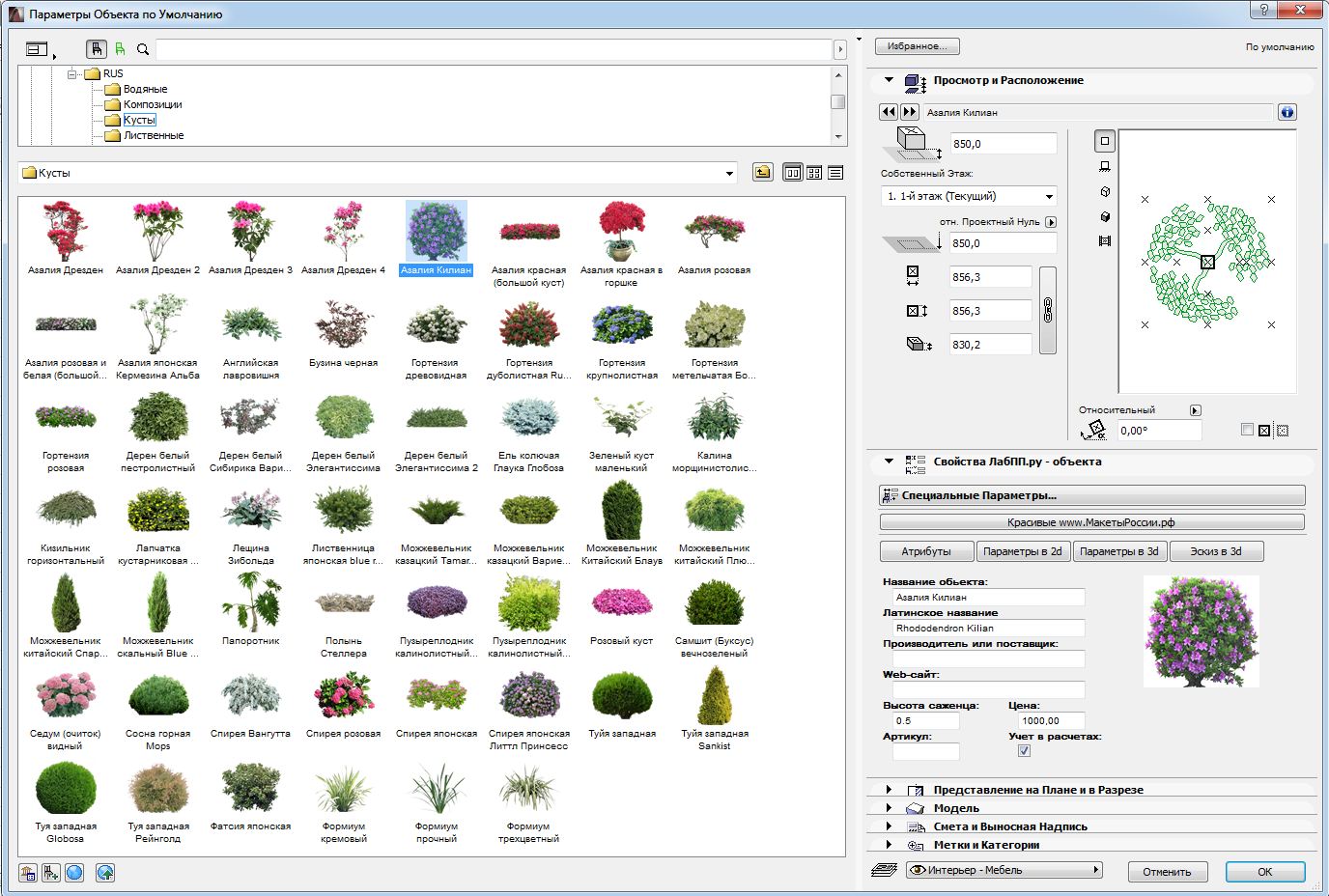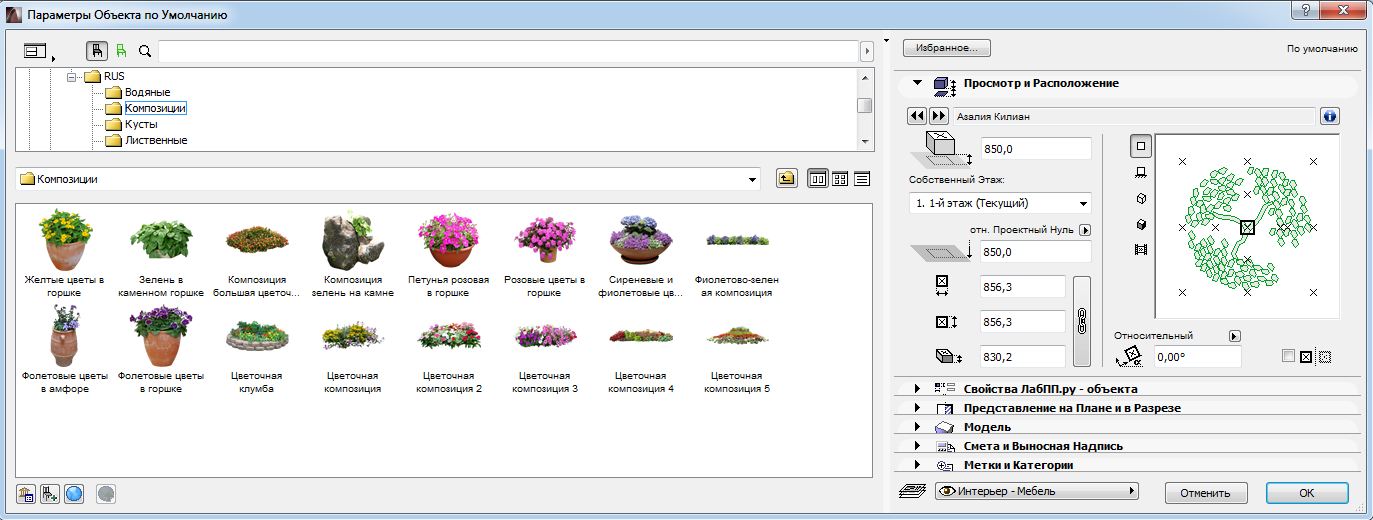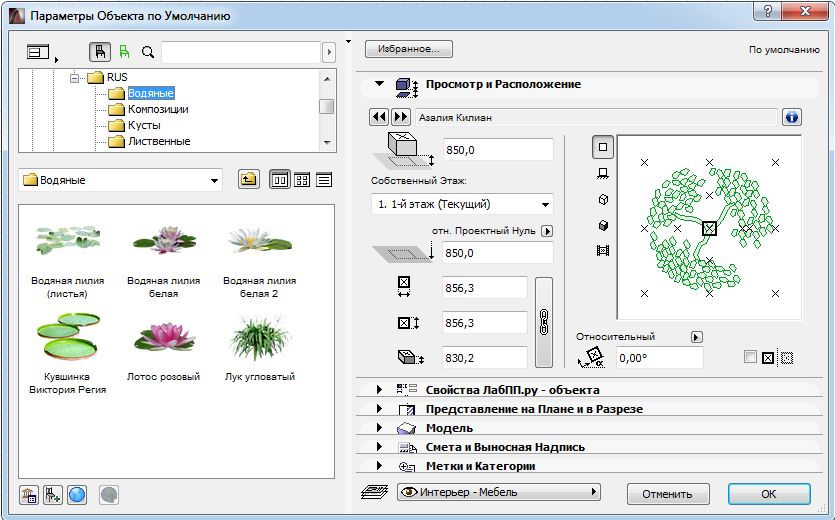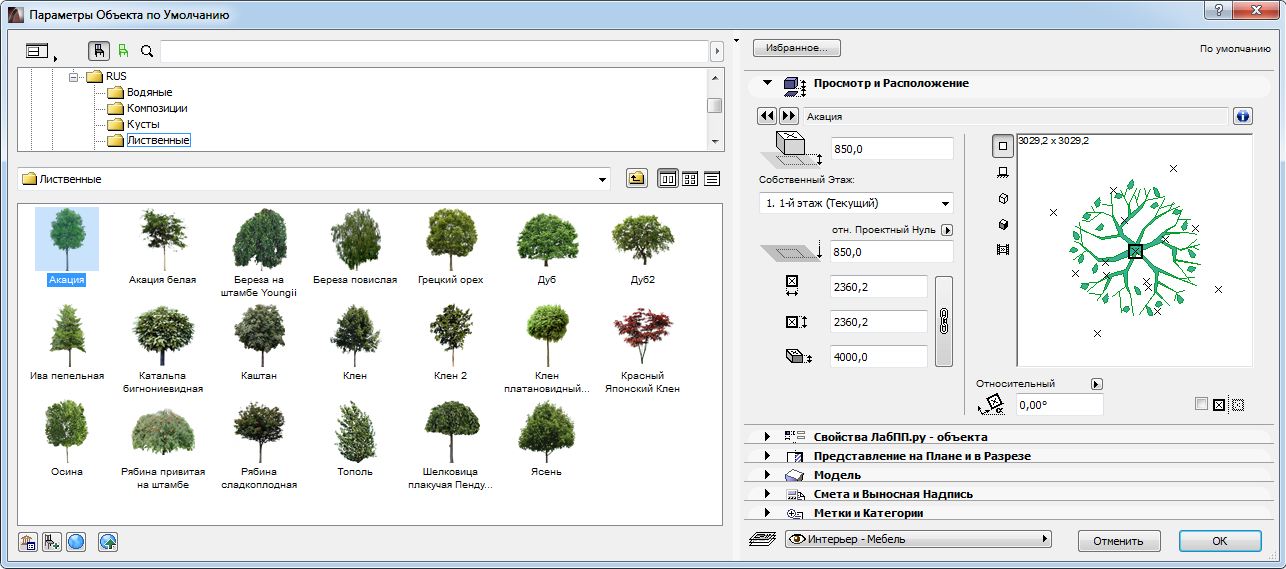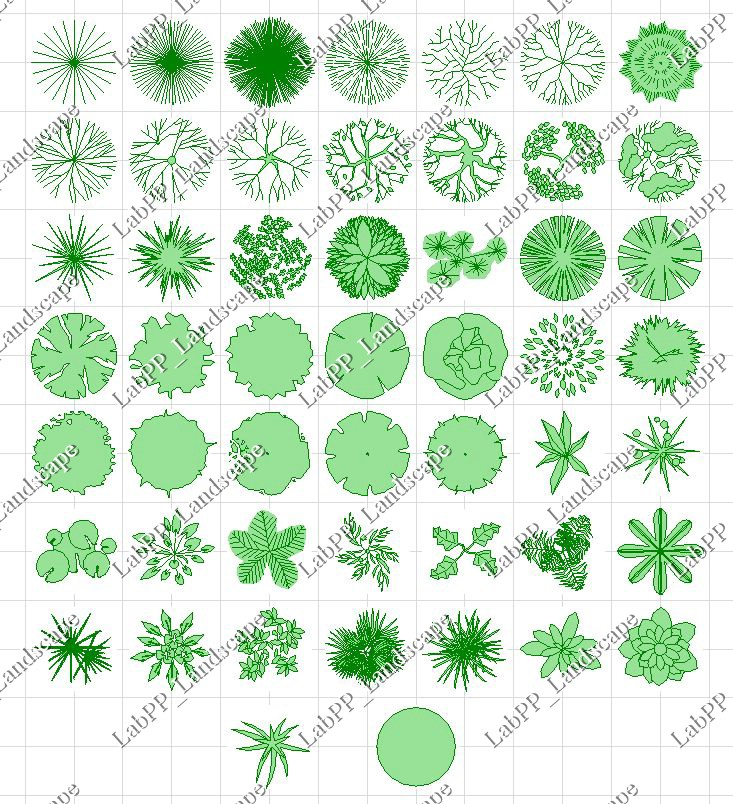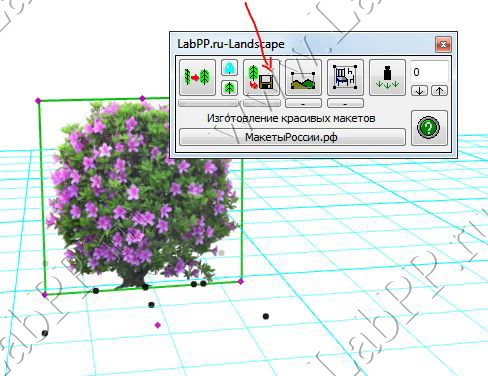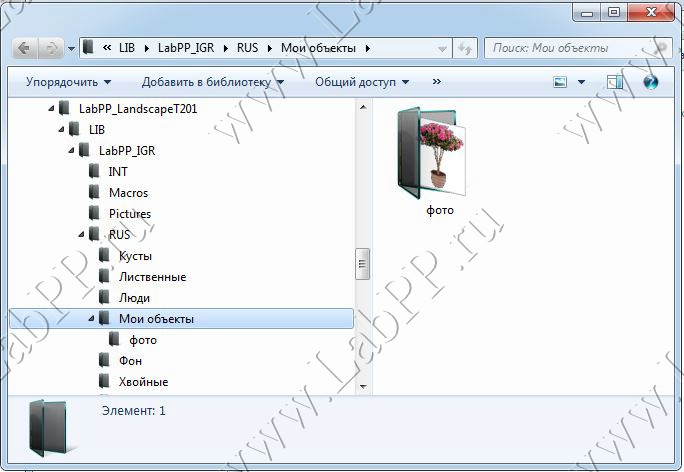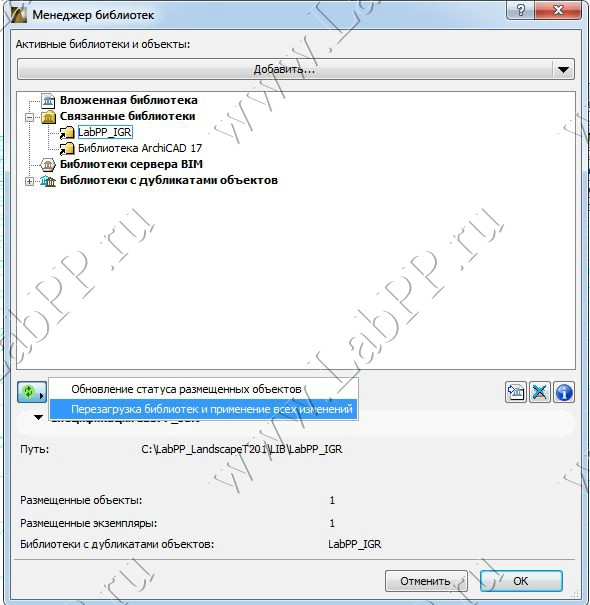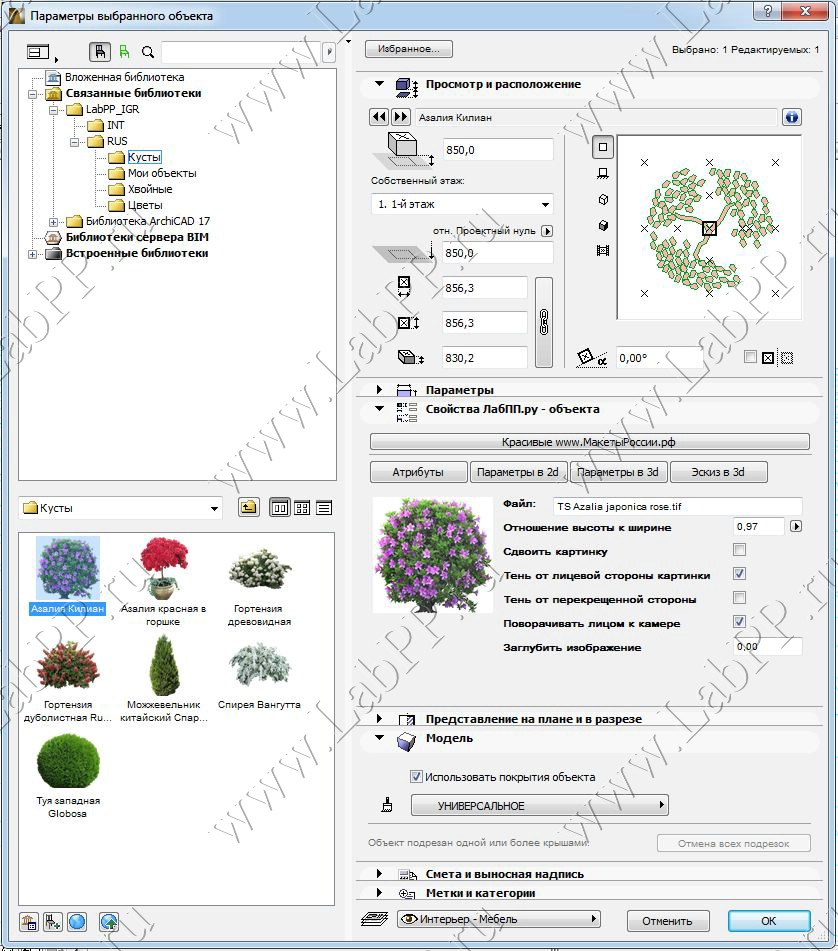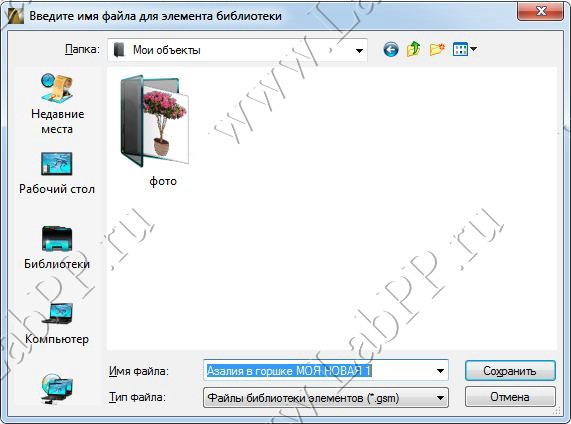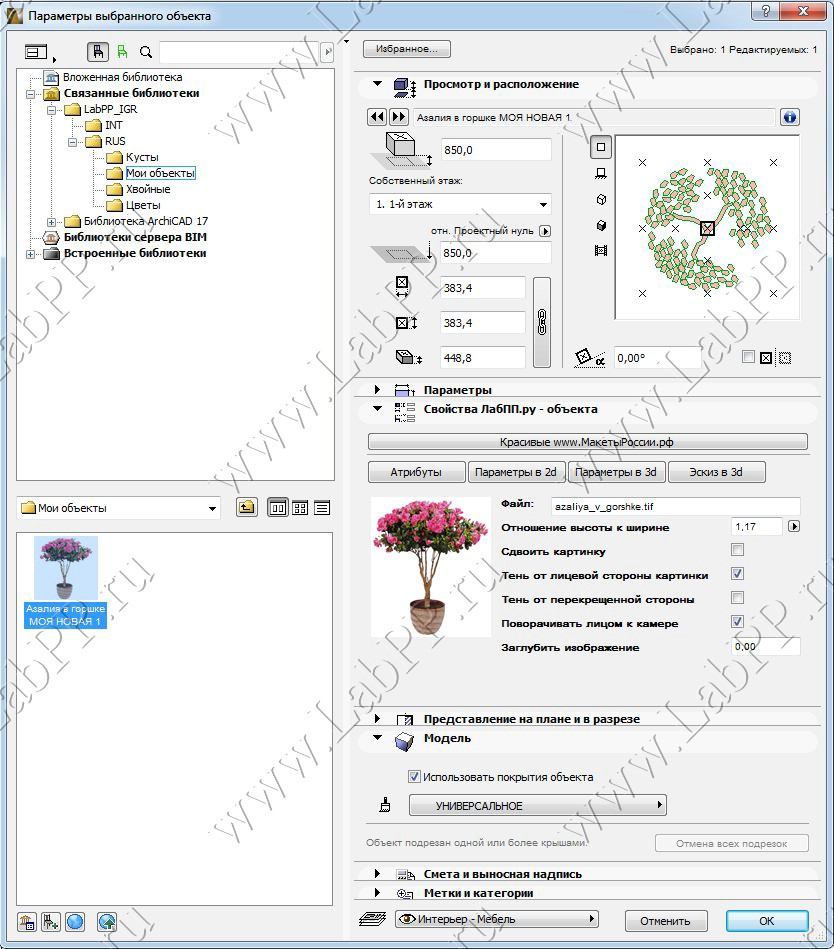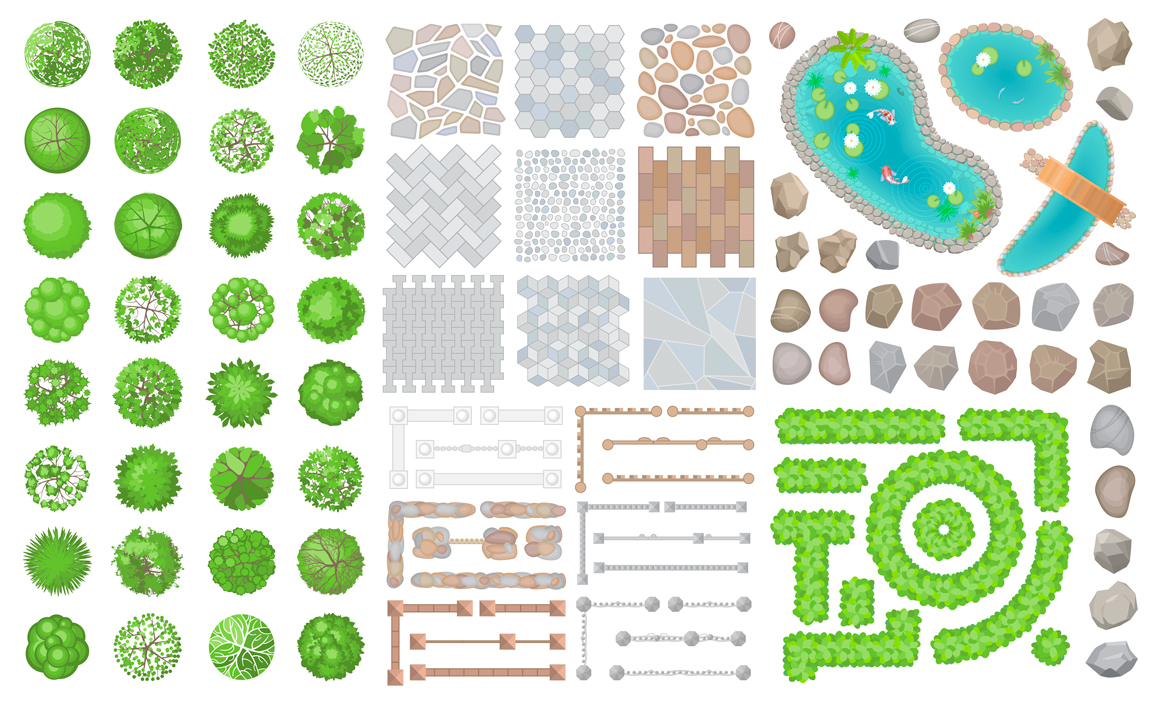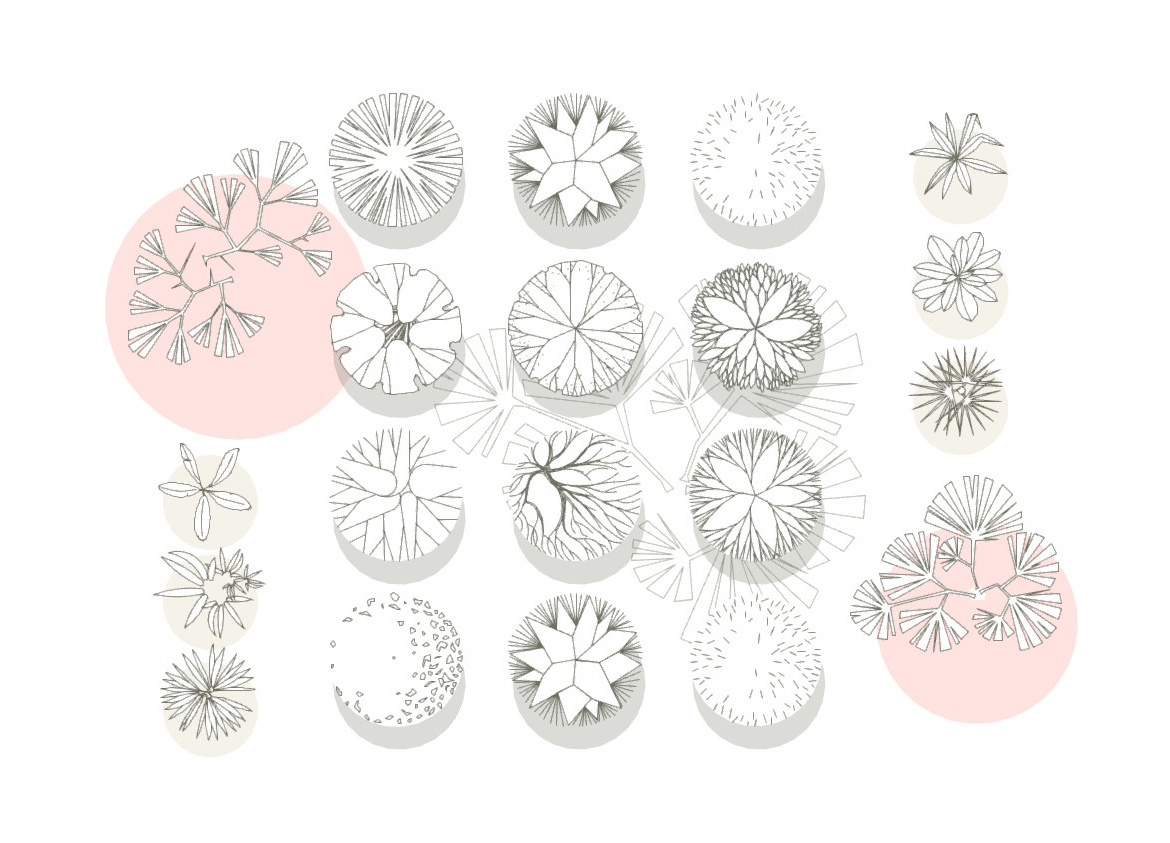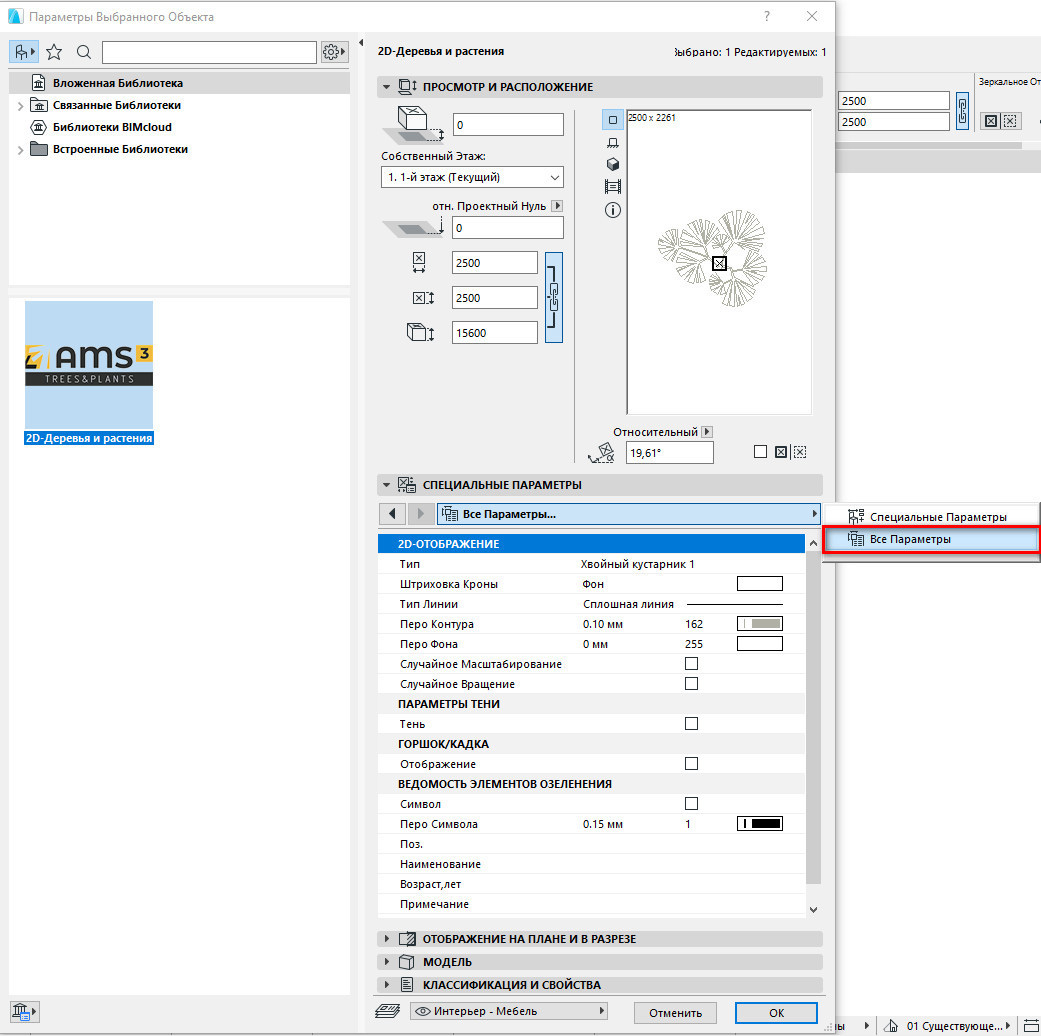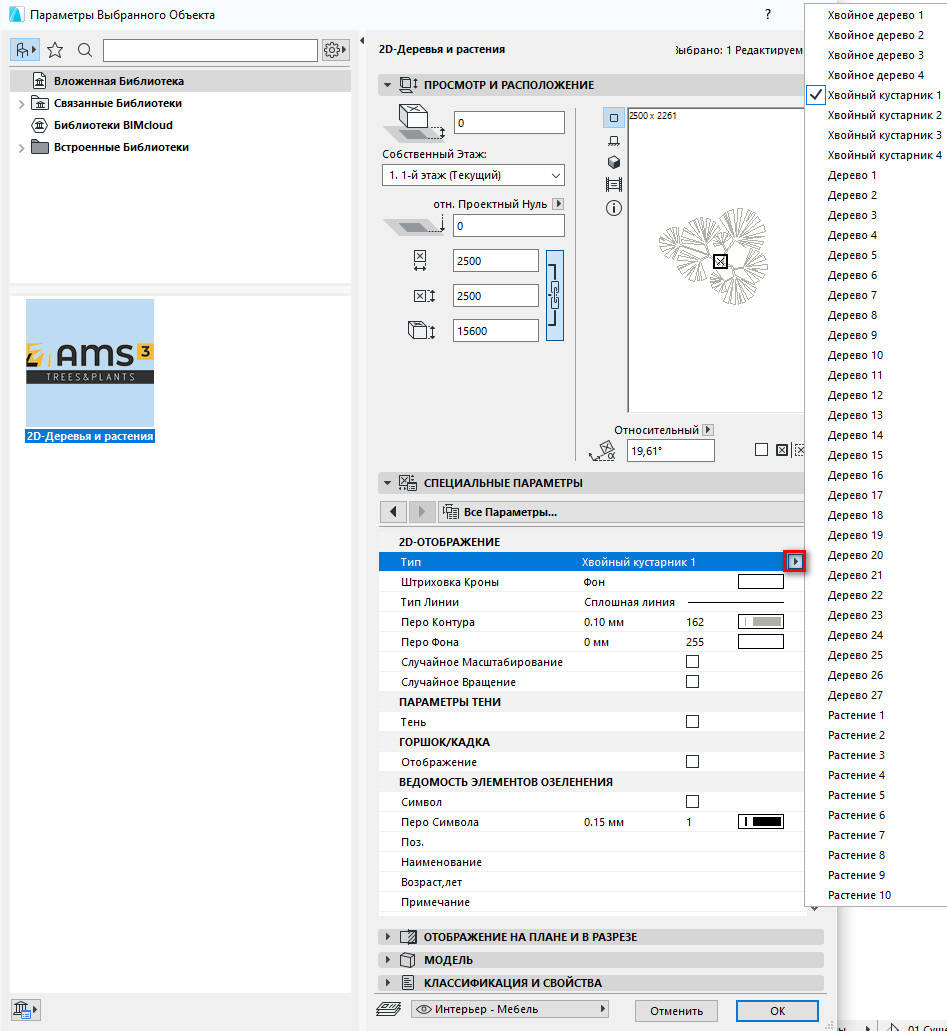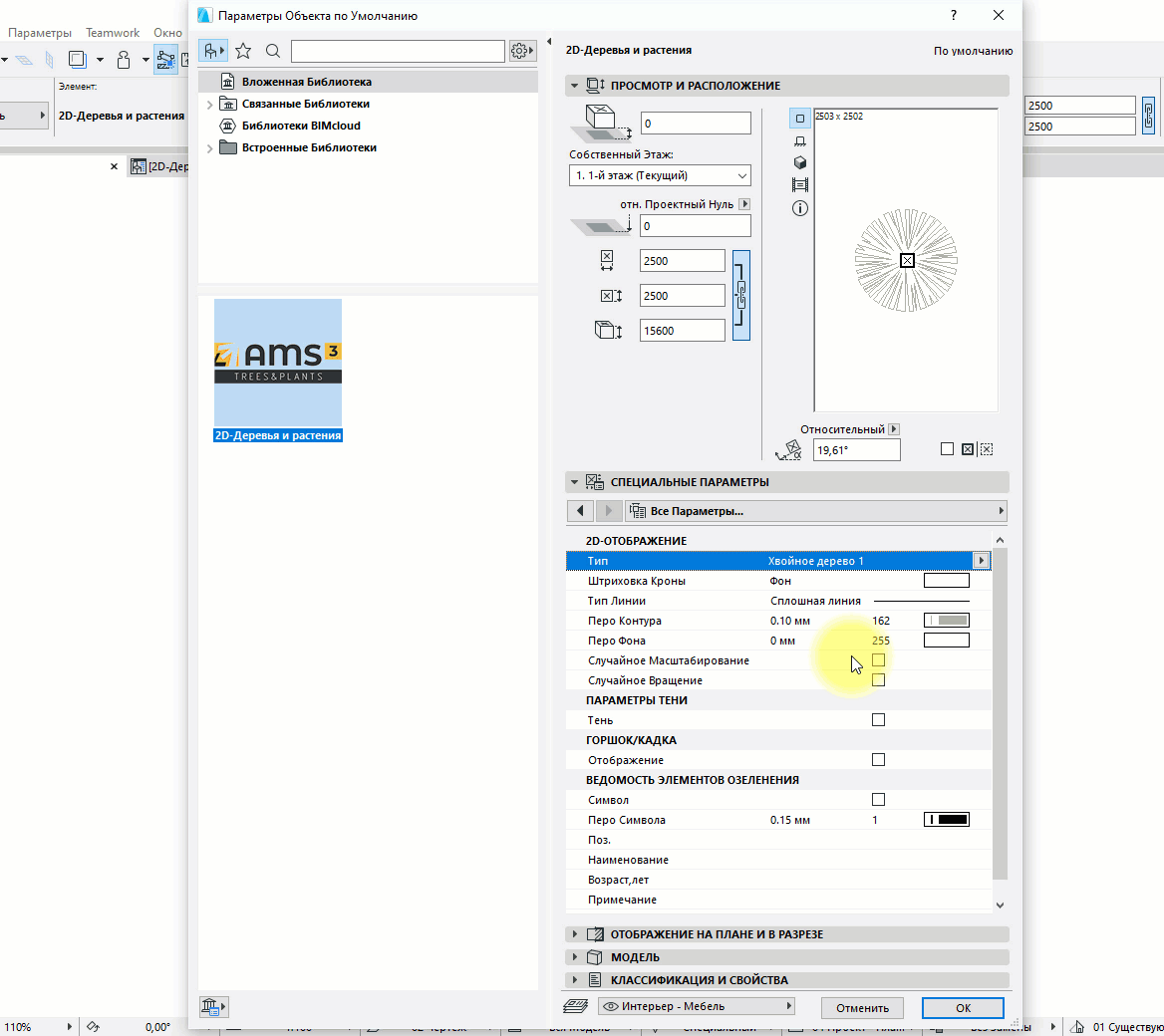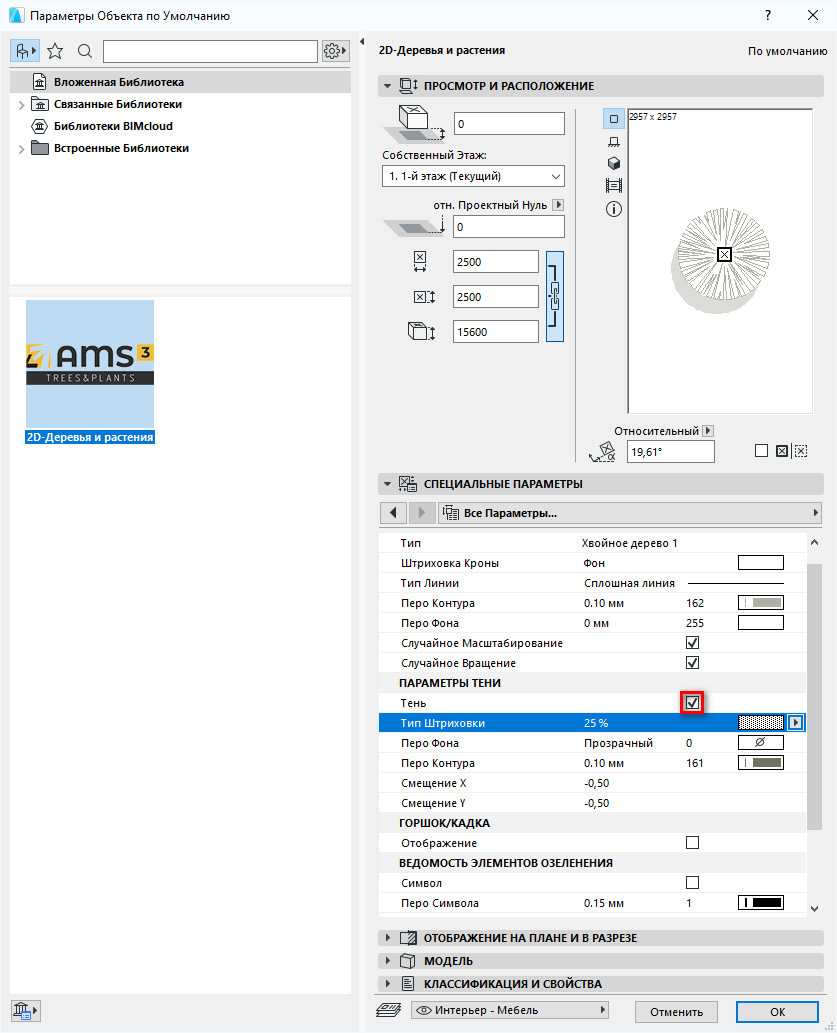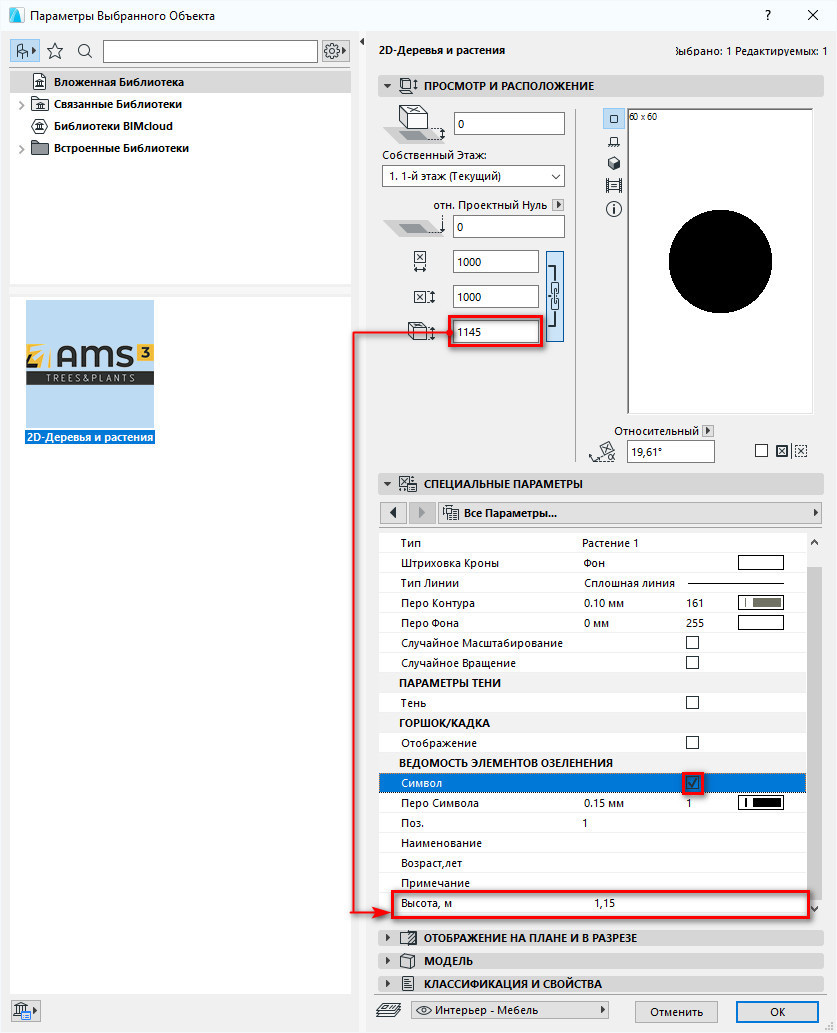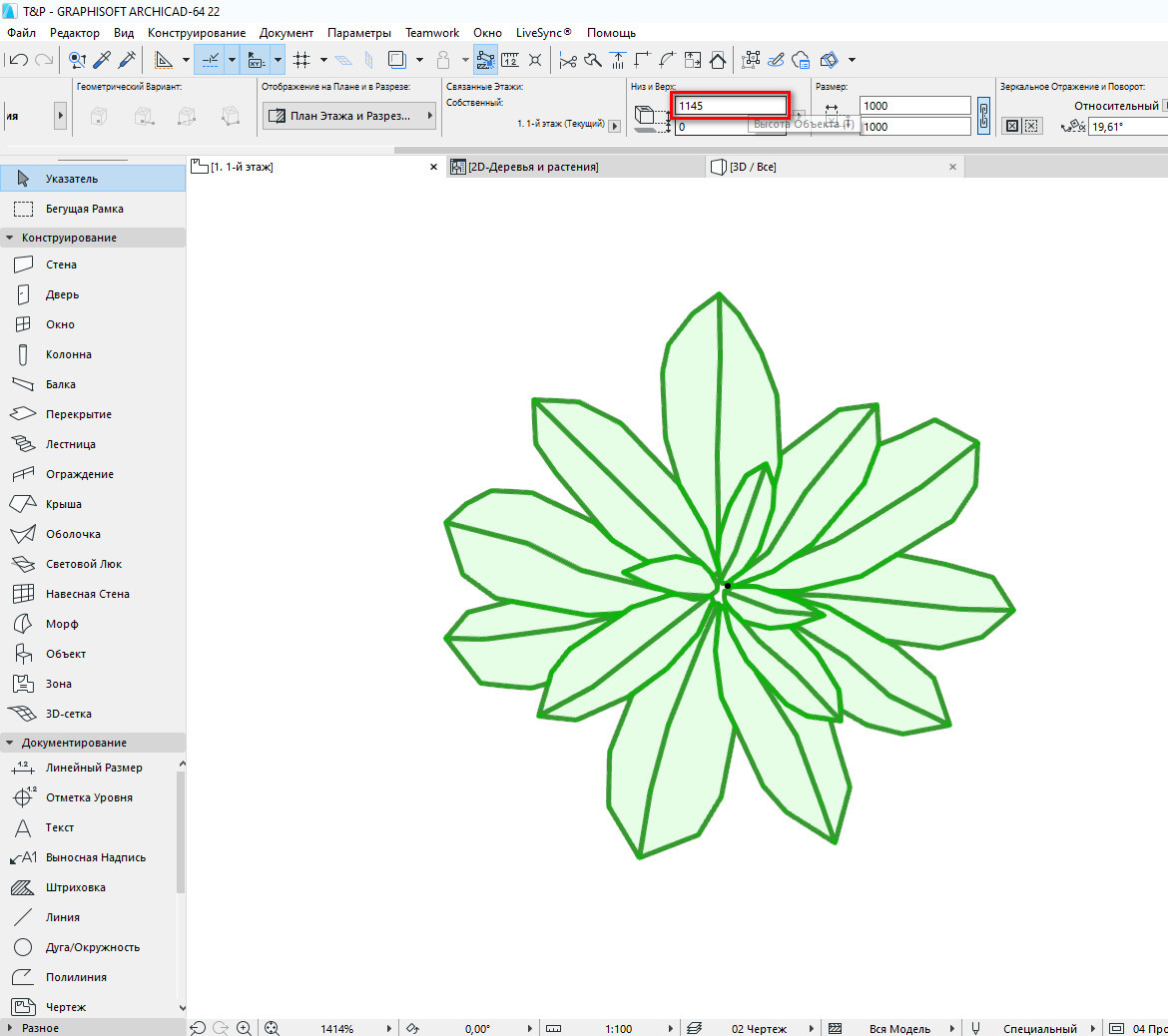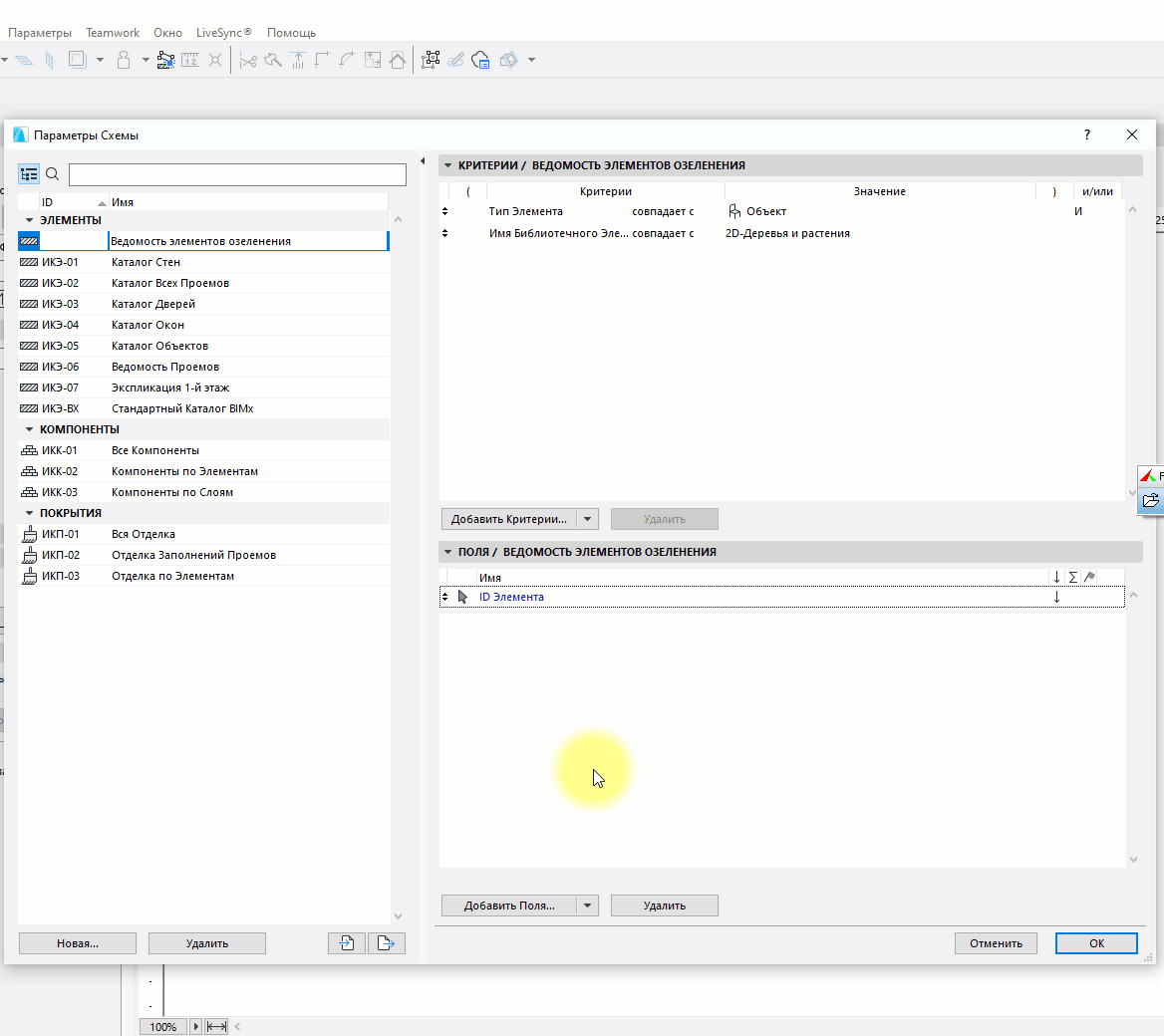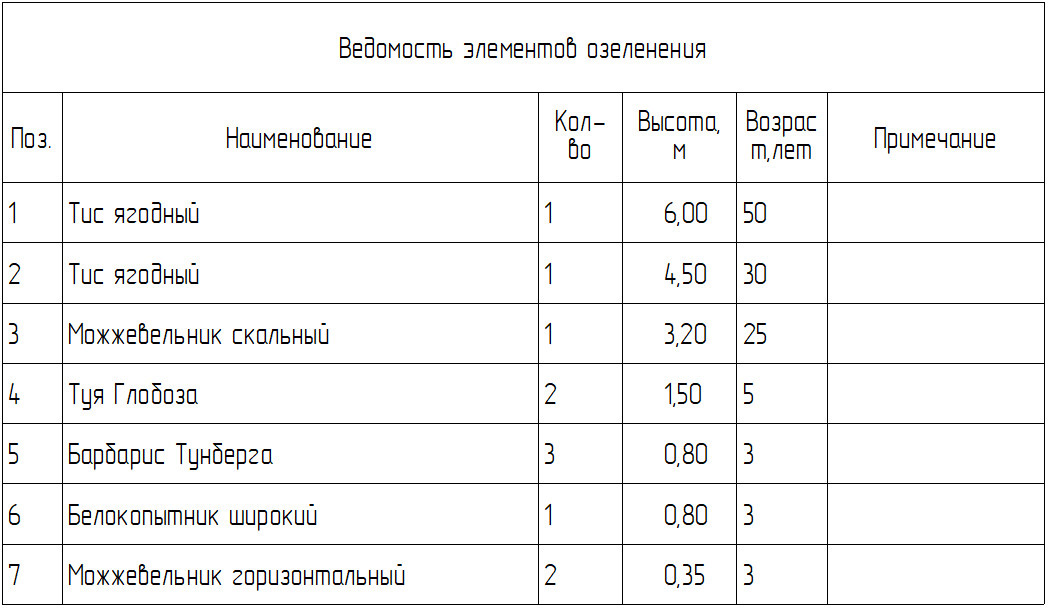- Модели archicad для ландшафта
- Тиражирование по полилинии и гравитация групп элементов в ARCHICAD (видео)
- Функция LabPP_Landscape для быстрого создания или изменения объектов на основе фотографий в ARCHICAD
- [Скачать] Более 330 объектов растительности для ландшафтного дизайна
- Деревья и растения для ARCHICAD [50 качественных символов]
- Как загрузить объект в библиотеку ARCHICAD?
- Настройки объекта
- 2D-Отображение
- Параметры Тени
- Горшок/Кадка
- Ведомость Элементов Озеленения
- Посадочная ведомость в ARCHICAD
Модели archicad для ландшафта
Если Вам необходимо быстро и красиво оформить проект — рекомендуем приобрести проверенное средство — библиотеку и программное дополнение к ARCHICAD — LabPP_Landscape.
Программу успешно используют архитекторы, дизайнеры и обычные пользователи ARCHICAD как для профессиональной работы, так и для быстрого построения красивого ландшафта в своих проектах.

В программе реализованы следующие возможности:
- удобное построение 2d планов в точных размерах;
- автоматический поворот объектов на основе фотографий в сторону камеры;
- автоматические 2d списки объектов растений;
- фотореалистичный ландшафтный дизайн 3d в точных размерах (представления в 2d и 3d соответствуют друг другу);
- большая пополняемая библиотека растений на русском языке (новые объекты можно скачивать с сайта);
- функция тиражирования элементов вдоль сложной полилинии;
- удобное редактирование вида объектов растений в 2d и 3d при помощи «горячих точек» и диалогов;
- быстрое создание новых объектов на основе фотографий при помощи кнопки «сохранить объект» прямо из палитры инструментов LabPP_Landscape;
- Проекция формы элементов на криволинейную поверхность с выравниванием точек по поверхности.
- функция многоразовой расширенной гравитации объектов на различные ландшафтные поверхности и их группы;
- функция автоматического разброса параметров объектов ARCHICAD для создания реалистичного ландшафта путем случайного изменения размеров и положения в диапазоне, задаваемом пользователем.
- и еще много полезного и удобного.
Таким образом, LabPP_Landscape позволяет легко создавать красивый фотореалистичный ландшафт, строить планы, и делать проекты на высокопрофессиональном уровне.
А далее, если потребуется, с помощью широчайшего арсенала удобных средств САПР ARCHICAD — можно выполнять различные расчетные задачи (количество материала, объемы земельных масс и т.п.), делать в 2d и 3d точные геометрические построения (градусы уклонов, линейные размеры и т.д.).

В комплект библиотеки входит более 200 реалистичных моделей и программные модули для всех версий ARCHICAD (включая x64).
Можно дополнять любыми собственными фотографиями деревьев, людей, памятников и т.п.
Можно использовать любые готовые библиотеки объектов из Интернет.
В версии 2.01 объекты библиотеки имеют русские названия, соответствующие виду растения, количество растений расширено, качество улучшено.
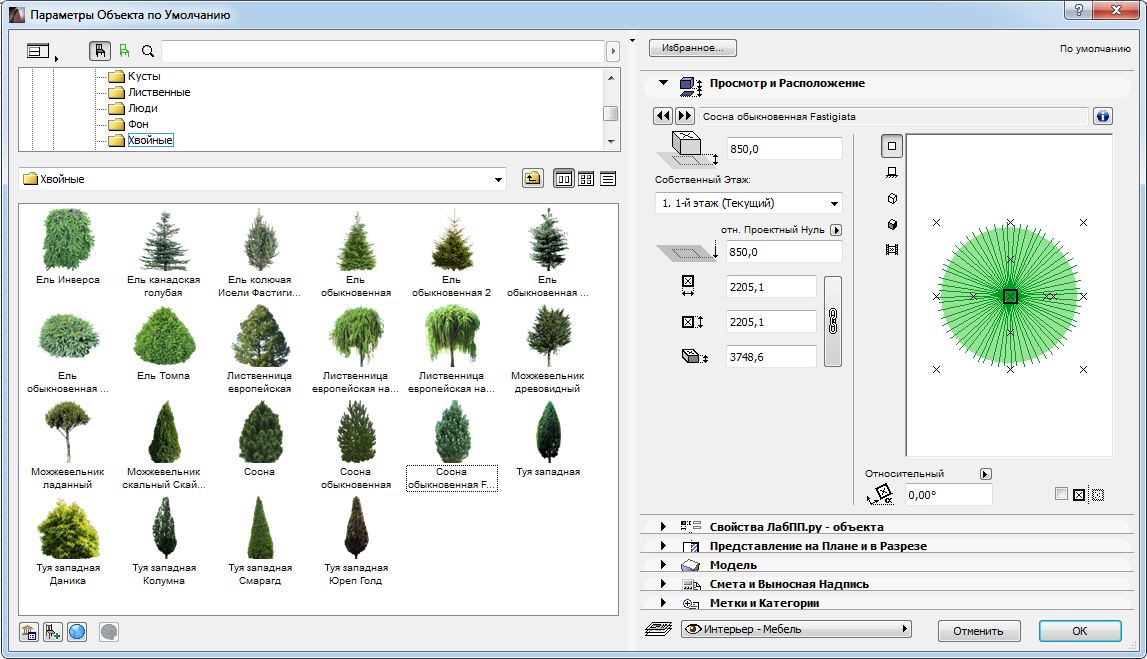
Имеется достаточный выбор базовых форм обозначения растений.
Эти значки могут быть окрашены в различные комбинации цветов по желанию.
Благодаря этому можно создавать планы участков.
Подготовка к работе:
Быстрый старт:
- На панели инструментов ARCHICAD выберите кнопку установки объектов.
- В появившемся диалоге выберите подключенную библиотеку LabPP_Landscape и выберите объект растения. Нажмите Ok и щелкните мышкой на поле своего проекта.
- Войдите в пункте меню «Конструирование\Дополнения к конструированию\LabPP_Landscape» — появится палитра инструментов LabPP_Landscape.
- Перейдите в окно 3d. Убедитесь, что оно находится в режиме перспективной проекции.
- Нажмите кнопку «повернуть лицом к камере».
В дистрибутиве находится небольшое количество объектов растений.
Ссылка на скачивание полной версии библиотеки LabPP_Landscape высылается после оплаты вместе с персональным ключевым файлом.
Тиражирование по полилинии и гравитация групп элементов в ARCHICAD (видео)
Функция LabPP_Landscape для быстрого создания или изменения объектов на основе фотографий в ARCHICAD
Для создания и модификации объектов можно использовать штатные средства ARCHICAD.
Однако это требует выполнения множества рутинных процедур и опыта в использовании инструментов.
Чтобы быстро и легко создавать новые или изменять имеющиеся объекты в LabPP_Landscape имеется специальная удобная функция.
Для собственных объектов для простоты, при помощи проводника Windows, создадим в библиотеке собственный каталог «Мои объекты».
В этом каталоге выделим место (создадим еще подкаталог) для фотографий своих растений, элементов ландшафтного дизайна и т.п.
Назовем этот подкаталог, к примеру, «Фото».
Поместим туда свои фотографии с альфа-каналом. Напомним, что альфа-канал, это то, что хранится в файле картинки и указывает какие участки изображения будут прозрачными, а какие нет. Для примера поместим в каталог «Фото» новый файл azaliya_v_gorshke.tif.
ARCHIiCAD хорошо работает с файлами tif.
О том как можно, при необходимости, быстро легко создавать прозрачные картинки для ARCHICAD Вы можете посмотреть небольшой видеоурок, размещенный в конце этой статьи.
Как только мы поместили в библиотеку новую фотографию, ARCHICAD должен ее увидеть для нашего использования.Это тоже обычная процедура для ARCHICAD.
Войдите в менеджер библиотек, нажмите кнопку со стрелками и выберите пункт «Перезагрузка библиотек и применение всех изменений».
Выберите и установите в 2d или 3d окне ARCHICAD любой объект LabPP_Landscape.
Например поставьте объект «Азалия килиан.gsm», как показано на первом рисунке.
Откройте диалог редактирования объекта штатными средствами ARCHICAD.
Произведите необходимые изменения, которые должен содержать новый объект библиотеки.
Например измените название растения, его значек в 2d, замените файл фотографии на наш azaliya_v_gorshke.tif.
Фотография нашей розовой азалии в горшке должна появиться на поле диалога редактирования.
Нажать Ok. Диалог редактирования свойств растения закроется.
Теперь при выбранном объекте нажмите кнопку с дискетой на палитре LabPP_Landscape (см.рисунок выше, кнопка отмечена красной стрелкой).
В появившемся диалоге сохранения файла найдите каталог библиотеки LabPP_Landscape.
Задайте имя файла нового объекта. Можно русскими буквами и с использованием пробелов.
Нажмите «Сохранить».
Новый объект с названием «Азалия в горшке МОЯ НОВАЯ 1.gsm» создан и хранится в каталоге «Мои объекты».
При этом у нового объекта растения пиктограмма создается автоматически на основе файла изображения.
Если при сохранении изменений выбрать уже существующий объект, то он будет перезаписан с новыми данными, которые Вы изменили.
Таким образом можно быстро создавать сколько угодно своих объектов в горшках и без горшков (срезаем в фотошопе одним движением), с разными размерами, пропорциями, оттенками. Именовать их понятными словами на своем языке.
Используя эту функцию, за очень короткий срок можно дополнительно создать себе большое количество объектов растений, элементов ландшафтного дизайна и т.п.
Чтобы увидеть как быстро и легко можно готовить собственные фотографии для ARCHICAD при помощи фотошопа посмотрите следующий видеоурок.
Источник статьи: http://www.labpp.net/labpp-landscaperu/23-labpp-landscape-guide
[Скачать] Более 330 объектов растительности для ландшафтного дизайна
- Главная
- Уроки ARCHICAD
- [Скачать] Более 330 объектов растительности для ландшафтного дизайна
Уроки ARCHICAD
Забирай прямо сейчас уникальную коллекцию стилизованных картинок растительности!
Художественное оформление ландшафтного дизайн-проекта потребует массу времени. Нужно иметь навыки рисования и специфические инструменты. Однако, если использовать готовые изображения на прозрачном фоне, можно значительно сэкономить своё время! С готовой библиотекой изображений работа сводится к сборке коллажа.
К сожалению, в открытом доступе таких коллекций нет, ведь любой уважающий себя ландшафтный дизайнер годами собирает подобный материал и не спешит им делиться…
Наша коллекция также собиралась по крупицам и сейчас насчитывает более 330 элементов ландшафтного дизайна в формате *.PNG.
Эта коллекция один из 13 дополнительных материалов, которые включены в курс «Профессия ландшафтный дизайнер».
В качестве небольшого тест-драйва мы выкладываем коллекцию в открытый доступ.
Скачать коллекцию >>>
Источник статьи: http://autocad-specialist.ru/uroki-archicad/skachat-bolee-335-ob-ektov-rastitelnosti-dlya-archicad.html
Деревья и растения для ARCHICAD [50 качественных символов]
- Главная
- Уроки ARCHICAD
- Деревья и растения для ARCHICAD [50 качественных символов]
Уроки ARCHICAD
Скачивайте наш новый объект – Деревья и Растения для ARCHICAD. 50 лучших символов деревьев, помогут вам быстро создавать планы благоустройства. А также сформировать посадочную ведомость. Разберемся, как это сделать.
Встроенный язык программирования ARCHICAD – GDL дает большие возможности. С его помощью мы создали объект с деревьями и растениями на все случаи жизни. Всего 50 графических символов одним объектом.
У объекта есть дополнительные свойства. Можно включить и настроить отображение тени. Есть возможность использовать горшок или кадку, для каждого растения или дерева. А также можно изменить отображение на символическое.
Скачивайте наш объект от учебного центра AMS3 «2D-Деревья и растения» для ARCHICAD.
Объект работает только в ARCHICAD 22 и выше. Где взять актуальную версию программы смотрите в нашем видео «Инструкция, как бесплатно скачать ARCHICAD».
Давайте разбираться в его параметрах. А в конце вы узнаете, как создать посадочную ведомость с помощью него.
Как загрузить объект в библиотеку ARCHICAD?
Чтобы работать с объектом деревьев, нужно загрузить его в библиотеку. Есть несколько способов добавления объекта в библиотеку ARCHICAD. Самый простой и быстрый через параметры объекта.
Найдите инструмент “Объект” в панели инструментов и кликните на него два раза.
В открывшемся окне параметров в левом нижнем углу кликните на иконку библиотеки. Откроется список из которого выбираем пункт «Загрузить Другой Объект…». В окне открытия файла находим скаченный объект, выбираем его и жмем «Открыть».
После этого объект появится во вложенной библиотеке и вы сможете его использовать.
Настройки объекта
Теперь давайте разберемся с настройками. Узнаем, что может наш объект.
На странице «Все Параметры» находятся настройки объекта. Они разбиты на 4 списка c параметров.
- 2D-ОТОБРАЖЕНИЕ. Набор этих параметров отвечает за символ дерева или растения. Его отображение и цвет.
- ПАРАМЕТРЫ ТЕНИ. Есть возможность включить тень. Настроить ее цвет и расположение.
- ГОРШОК/КАДКА. Можно включить отображения горшка круглой или квадратной формы.
- ВЕДОМОСТЬ ЭЛЕМЕНТОВ ОЗЕЛЕНЕНИЯ. Сюда включены параметры, которые потом можно добавить в ведомость.
На первой странице «Специальные Параметры» есть все наши контакты. Можете переходить к нам в группу, на сайт или в инстаграм прямо из Архикада. Вам даже не нужно открывать браузер!
2D-Отображение
Все 50 символов деревьев прячутся в списке, в поле «Тип». Чтобы выбрать один из них. Кликните на стрелочку в конце строки. Откроется список символов. Можете выбирать любой.
Обязательно настройте штриховку в поле «Штриховка кроны». А также ее цвет, через параметр «Перо Фона».
Вы можете изменить значение параметра «Перо контура». Он отвечает за цвет контура символа дерева.
Хотите изобразить лес? Или внести немного случайности в ландшафтную композицию? Тогда активируйте параметры «Случайное масштабирование» и «Случайное вращение».
Вот как это работает:
Параметры Тени
Сделайте ваш план благоустройства выразительным. Включите тень!
Здесь также можно настроить тип и цвет штриховки. Положение тени контролируется двумя значениями: «Смещение Х» и «Смещение Y».
Например, нижнее левое положение – это координаты -0,50; -0,50. Верхнее правое: -0,50; -0,50.
Горшок/Кадка
Озеленяйте не только придомовые территории и общественные зоны в городах. Квартиры и террасы тоже нуждаются в зеленых насаждениях.
В списке параметров «ГОРШОК/КАДКА» активируйте параметр «Отображение».
В пункте «Форма» кликните на стрелочку в конце строки. В открывшемся списке можно выбрать форму горшка, квадратную или круглую.
Обратите внимание, что поворот горшка задается отдельно в параметре «Угол Поворота». Он не зависит от угла поворота самого библиотечного элемента. Вы также можете изменить штриховку для горшка.
Ведомость Элементов Озеленения
На посадочных планах не нужна подробная детализация символов растений. Растения одного вида связывают цепочкой. Делают выноску с позицией в посадочной ведомости и количеством растений. Изображения деревьев заменяют на окружность диаметром 2,5 мм.
Если вы активируете параметр «Символ», деревья будут отображаться в виде заштрихованного круга.
Параметр «Высота, м» зависит от параметра «Высота объекта», вы можете задать его прямо из информационного табло. Не нужно переходить в меню параметров объекта.
Высоту и остальные параметры мы добавим в посадочную ведомость. Это удобно, потому что нам не придется создавать свойства вручную. Они уже есть в самом объекте.
Можно создать такие же свойства через меню «Менеджер Свойств», но это займет больше времени.
Посадочная ведомость в ARCHICAD
Если вы расставили объекты деревьев на плане, самое время создать посадочную ведомость.
Мой пример выглядит так:
Как создавать ведомость объектов в ARCHICAD мы описали в статье – «Каталоги в ARCHICAD. Спецификация мебели и оборудования». Прочитайте ее, если не знакомы с каталогами.
Создаем новый каталог в меню «Параметры Схемы». В критериях для выборки задаем «Тип Элемента» – «Объект». А также добавляем дополнительный критерий – «Имя Библиотечного Элемента». В поле значение вводим имя объекта «2D-Деревья и растения».
Добавляем поле для номера элемента. Лучше всего использовать свойство «ID Элемента». Потому что его можно задавать в информационном табло.
Нужно выделить объекты на плане и задать ID в информационном табло. Если объекты растений одинаковые, задавайте им один ID. Тогда их количество будет суммироваться в ведомости.
Как добавить свойства библиотечного объекта в каталог?
Этот случай отличается от обычного. Поэтому разберемся подробнее.
В меню «Параметры Схемы» кликаем на стрелочку возле кнопки «Добавить поля…». Их открывшегося списка выбираем пункт «Параметры Библиотечного Элемента…».
Откроется окно, в котором мы увидим список с папками библиотеки ARCHICAD. Переходим в папку «Вложенная Библиотека». Она находится в самом низу списка.
Находим объект «2D-Деревья и растения». Кликаем на него. В нижней части меню появятся параметры объекта. Выбираем нужные: «Наименование», «Возраст, лет», «Высота, м» и «Примечание». Чтобы выбрать параметр, просто кликните по нему два раза. Когда все параметры выбраны, нажмите ОК.
Поля добавлены! Не забудьте добавить параметр «Количество».
Большинство полей ведомости придется заполнять вручную. Количество элементов должно рассчитываться самостоятельно.
Но согласитесь, это на много быстрее чем создавать ведомость вручную. Считать деревья и путаться в их обозначениях.
Тем более, если вы задаете значение параметра в каталоге, оно измениться у самого объекта дерева.
Вы можете скопировать свойства объекта или растиражировать его на плане. Ведомость автоматически будет изменяться.
Также можно автоматизировать подсчет возраста дерева с помощью формул. Исходя из высоты, или наоборот подсчитывать высоту по возрасту.
Как создавать подобные формулы мы разбираемся в курсе – «Расчеты в ARCHICAD».
Вот что получилось у меня в итоге:
Это был наш первый объект от учебного центра AMS 3 ! Скоро мы сделаем для вас ещё много полезных объектов, которые облегчат работу в ARCHICAD. Высказывайте свои мысли по этому поводу. Мы обязательно учтем ваши пожелания.
Источник статьи: http://autocad-specialist.ru/uroki-archicad/derevya-dlya-archicad.html