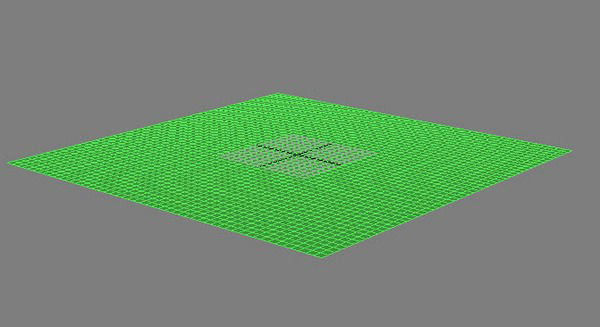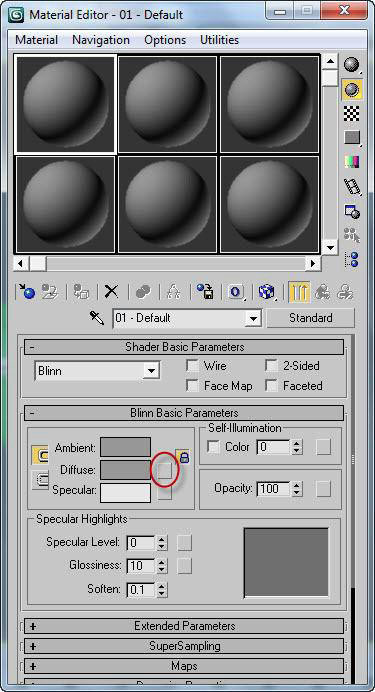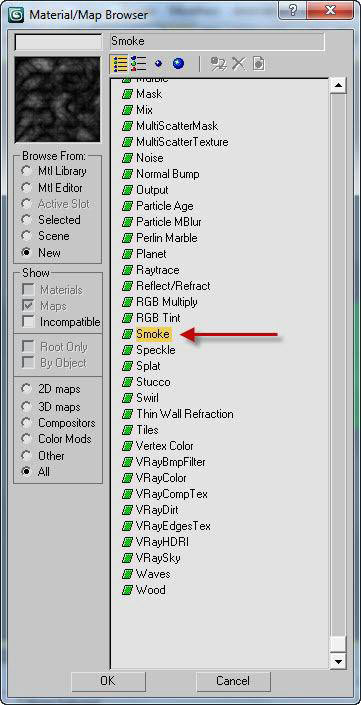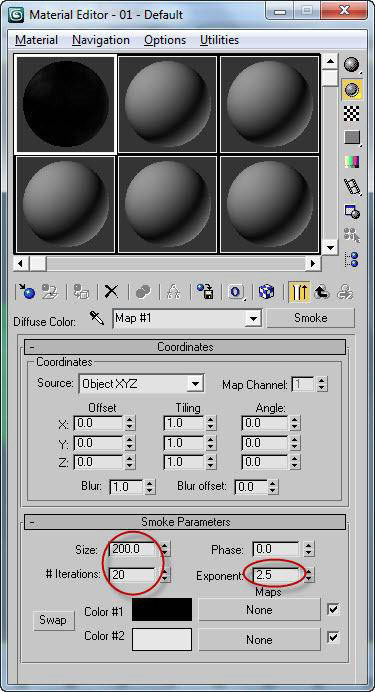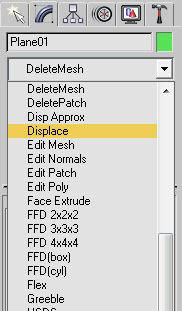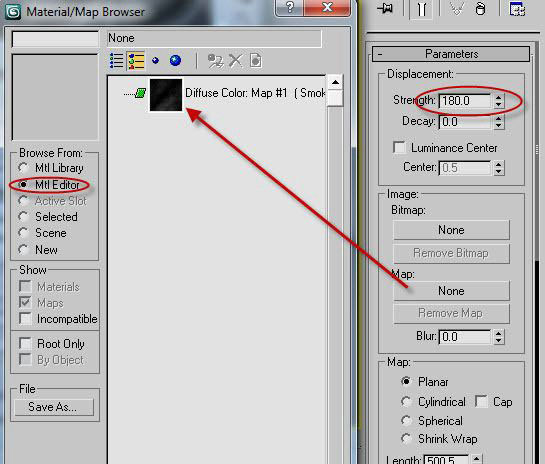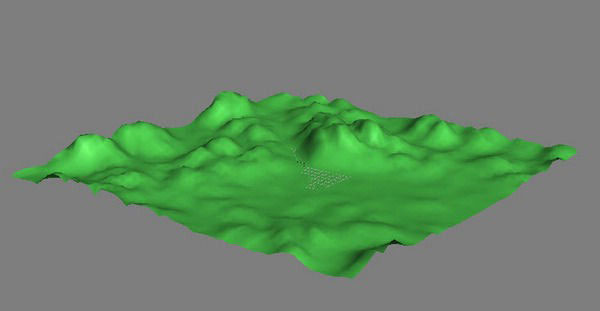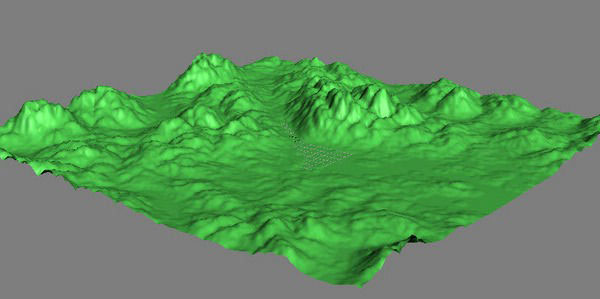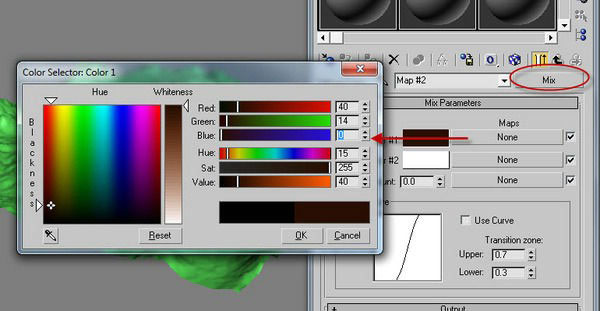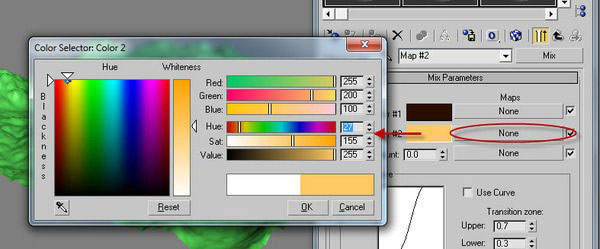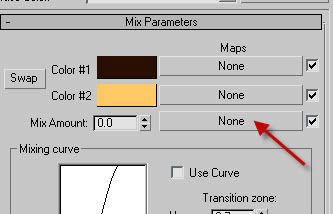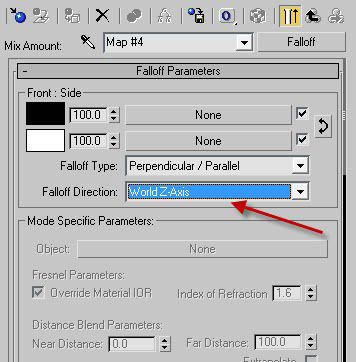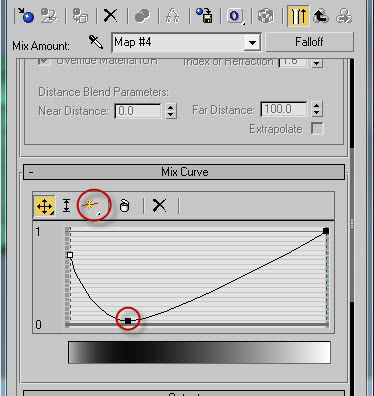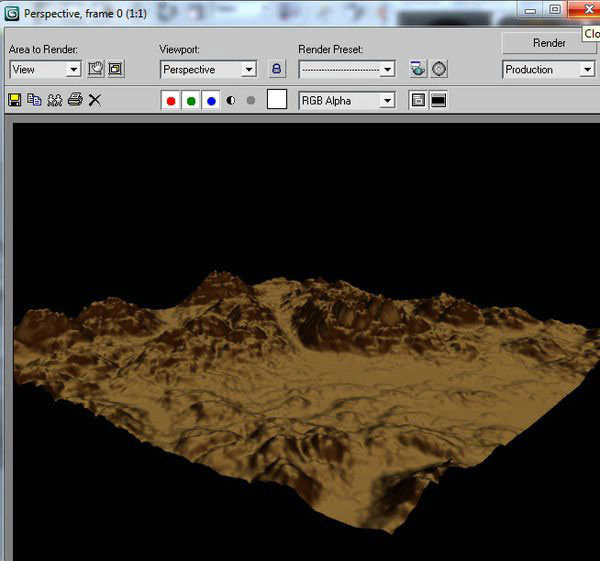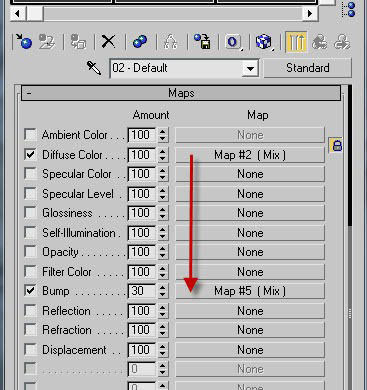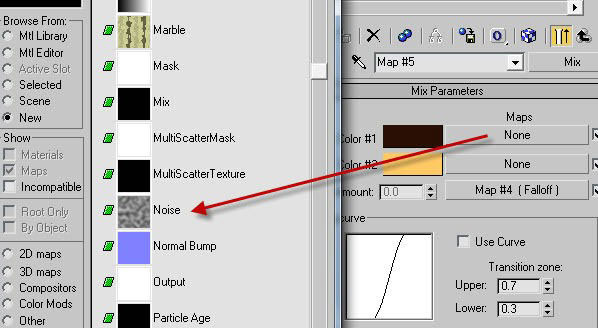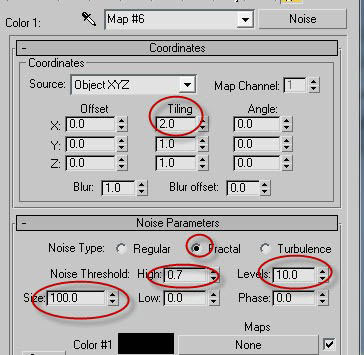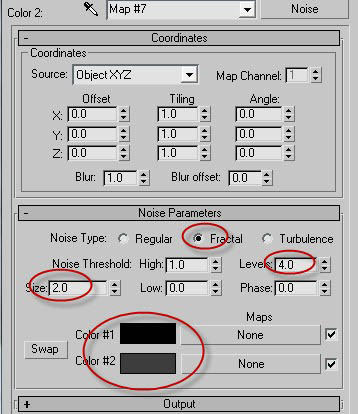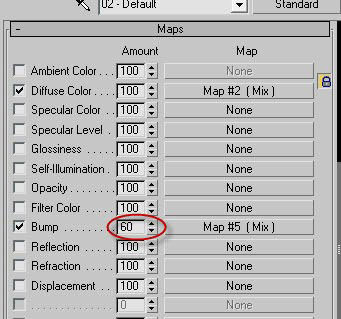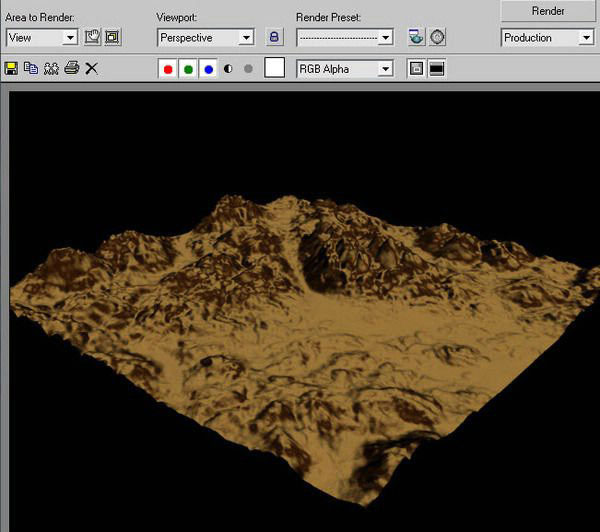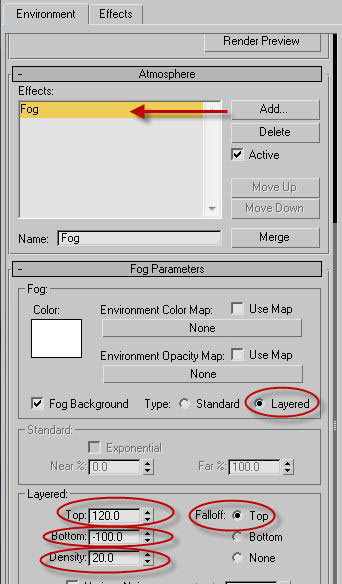Создание ландшафта в 3d max
Недавно мне пришлось прочитать несколько уроков на тему построения ландшафта в 3ds Max. Помню, что тогда меня удивила неспособность встроенного инструментария 3ds Max быстро и внятно создать имитацию земной тверди, всегда встречались какие-нибудь неудобства. Поэтому я решил провести ревизию основных методов моделирования рельефа и вывести наиболее удобный с точки зрения создания и дальнейшего редактирования. И, понятное дело, если надо получить точную модель реальной земной поверхности, за основу в любом случае придется брать горизонтали высот как на географической карте.

1. Составной объект Terrain
Первый и самый очевидный способ, который, к сожалению, дает не самый лучший результат. Поверхность строится на основе набора сплайнов-горизонталей, причем расстояние между вертексами непосредственно влияет на форму поверхности. Чаще всего сетка получается слишком грубая, а встроенные в параметры Terrain переключатели дают слишком скромный эффект, поэтому приходится к исходным сплайнам добавлять вертексы вручную или с помощью модификатора Normalize Spline.
2. Плагин Populate:Terrain
Аналогично предыдущему способу строит рельеф на основе набора сплайнов-горизонталей, но на выходе мы получаем идеальную четырехугольную сетку, которую легко редактировать на следующих этапах. Результирующий объект представляет собой сплайн с наложенным сверху модификатором EditPoly (в стеке отображается как Populate:Terrain). Плагин предназначен для версий Autodesk 3ds Max от 2010 до 2012 (32 и 64 бит) и абсолютно бесплатен для коммерческого использования. Скачать Populate:Terrain можно с официального сайта разработчиков.
3. Модификатор Displace.
Поверхность строится на основе объекта Plane, разбитым на нужное количество сегментов, к которому применяется модификатор Displace с черно-белой текстурой на основе карты высот. Способ хорош правильной четырехугольной сеткой, плотность которой легко менять, плох же самой необходимостью рисовать текстуру где-нибудь в фотошопе. Для получения точного рельефа придется прорисовать точную карту, рассчитав требуемый оттенок серого для каждой горизонтали.
4. Paint Deformation в Edit Poly
Плоскость преобразуем в полигональную сетку и рисуем нужный рельеф мышкой (кнопка Push/Pull в свитке Paint Deformation на командной панели). Cпособ идеально подходит для быстрой прорисовки почти произвольной поверхности, поскольку вы можете строить горы и впадины прямо в окне проекции . В этот же раздел можно записать и другие похожие способы создания произвольного рельефа из плоскости: модификатором Noise, Wave…
5. Модификатором Surface из сплайнов.
Этапы работы этим способом: сплайны-горизонтали собираем в один объект-сплайн, применяем модификатор CrossSection, модификатор Surface — получаем сглаженную поверхность. Сложность этого способа заключается в необходимости добиваться одинакового количества вершин на горизонталях — абсолютно нереальное требование на сложных поверхностях.
Можно подобрать еще какие-нибудь экзотические способы, моделить нурбсами, полигонами и еще много чем, но думаю, что оптимальный результат с точки зрения скорость-качество дает плагин Populate:Terrain. Конечная поверхность легко редактируется, замечательно сглаживается, при этом за основу можно брать готовые горизонтали с топоосновы в AutoCAD, что гарантирует точность построений.
Источник статьи: http://kleontev.ru/uroki-3ds-max/sozdanie-landshafta-v-3d-max/
Создание ландшафта в 3d max
Это урок по созданию ландшафта в 3ds Max. Я покажу, как создать пустынный пейзаж, но по этому методу можно создать абсолютно любой ландшафт в 3d Max.
Я собираюсь использовать стандартные команды 3D-Max, чтобы создать красивый реалистичную почву даже без использования каких-либо плагинов и растровых изображений.
Финальный рендер ландшафта в 3d max.
Создайте плоскость 500 х 500 ширины и длины с 50 сегментов длины и ширины.
Откройте Material Editor и нажмите на квадратик возле слота Diffuse, выберите процедурную карту Smoke и установите значения, как показано на рисунке ниже.
Из списка модификаторов примените модификатор Displace и установите его прочность до 180, потом нажмите на кнопку None меню Map, ставим галочку напротив опции Mtl Editor и выберите diffuse color map.
Теперь вы можете увидеть, как выгляди план вместе с модификатором Displace.
Если у вас мощный компьютер можете добавить больше сегментов. Давайте посмотрим, как это выглядит после повышения до 200 сегментов.
Теперь создайте новый материал и нажмите на квадратик возле слота Diffuse и выберите тип микширования. В mix материале установите цвет R: 40 G: 15 B: 0, а второй цвет R: 255 G: 200 B: 100 и примените к плоскости в окне проекции.
Теперь нажмите на кнопку None, команди Mix Amount и выберите тип falloff map. Установите направление Falloff на Z-оси, добавте точьку и сделайте ее как показано на изображении.
Вот что после этого у вас должно получится.
Перетащите диффузную карту в слот Bump.
В слот Color -1 добавьте карту Noise и установите значения, как показано на изображении.
Точно так же слоте Color -2, выберите карту шума и установите его значение в соответствии с изображением, показанным ниже, а также установите значение Bump до 60.
нажмите клавишу F9, чтобы увидеть результат.
Примените модификатор Turbosmooth и установить угол сцены на уровне человеческих глаз, и сделайте градиент для фона применить градиент фона, нажав 8.
Поставте свет Omni с тенями 0,5 с интенсивности, поставте камеру и установить ее угол обзора до 60 градусов. Добавьте Туман и фоновые карты облаков во вкладке окружающей среды (нажмите 8), все настройки указаны ниже на скриншоте.
Нажмите F10, чтобы вызвать Render Options, перейдите на вкладку Renderer, и из выпадающего списка выберите фильтр Catmull-Rom, он придаст резкости изображению.
Источник статьи: http://junior3d.ru/lessons/sozdanieLandshafta.html
Лучшие программы для ландшафтного 3D-моделирования
Последние несколько месяцев я усиленно изучаю различные способы ландшафтной визуализации. 3D-моделирование — одно из самых интересных. Совсем скоро в нашей онлайн-школе стартует специализированный курс по данному направлению. От всей души рекомендую записаться.
А пока, хотелось бы поделиться с вами рейтингом самых удобных и простых в использовании программ 3D-моделирования, идеально подходящих для ландшафтных визуализаций от нашего эксперта и преподавателя Елены Левашовой.
Realtime landscaping architect – простая программа, в которой можно создавать чертежи и 3D-модели. Несмотря на достаточно посредственное качество графики, программа имеет все основные инструменты, необходимые ландшафтному дизайнеру – построение ландшафта, автоматическое создание дорожек, ограждений, водоемов, библиотеку объектов. Единственный минус, в этой программе достаточно сложно смоделировать уникальные МАФы.
SketchUp – программа, которую многие мои коллеги любят за простой интерфейс и возможность моделирования разнообразных сооружений и МАФ. На данную программу можно установить дополнительные плагины, которые расширят функционал. Объекты можно моделировать с нуля или вставлять из библиотеки на сайте программы.
3Ds max – это программа уже посложнее. На ее изучение придется потратить время, но это того стоит. Благодаря широкому функционалу вы сможете спроектировать все — от камня до шикарного коттеджа. Эта программа имеет самую большую внешнюю библиотеку готовых моделей. При визуализации в данной программе получаются фотореалистичные изображения не отличимые от реальных снимков. Обратите внимание, что для работы в этой программе необходим мощный компьютер.
Revit/Archicad – вообще, эти программы чаще используются архитекторами, но при этом очень популярны у ландшафтных дизайнеров. Их особенность — наличие так называемой BIM-технологии, т.е. система является максимально автоматизированной. Создавая чертеж, мы сразу получаем точную 3D-модель, из которой можно оперативно вытащить разрезы, схемы, спецификации и т.д. Разница между ними в том, что Archicad считается более простой программой для личного применения, а Revit чаще используют в крупных проектных бюро.
Lumion – данная программа используется на этапе создания визуализации. В программу загружается готовая модель ландшафтного объекта, затем на нее накладываются текстуры, добавляются декоративные элементы и создается конечный рендер. Она позволяет быстро менять время суток, погодные условия и добавлять интересные эффекты. В итоге получается качественная графика, а процесс визуализации не требует много сил и времени.
Выбирать программу стоит исходя из ваших возможностей, целей и наличия опыта работы с 3D-моделями. Но в любом случае, рекомендую вам попробовать различные варианты, ведь не попробовав, не найти ту самую идеальную программу.
Поделитесь пожалуйста в комментариях, знакомы ли вы данные программы и пользуетесь ли вы ими.
Источник статьи: http://zen.yandex.ru/media/id/5e93374c8837852659c729af/luchshie-programmy-dlia-landshaftnogo-3dmodelirovaniia-5f4e94ecc186871575c9ddd7
Модель 3ds max ландшафт
Этот урок для всех, кто интересуется конструированием ландшафта с помощью 3ds Max. Для примера взят пустынный пейзаж, но на самом деле, по тому, же алгоритму, можно сделать какой угодно ландшафт.
При работе будут использованы стандартные инструменты 3d Max. Вы убедитесь, что создать реалистичный красивый пейзаж можно без особенный усилий, не разыскивая растровые изображения и дополнительные плагины.
Так выглядит наш финальный рендер, ландшафт создан в 3d max.
Для начала создаем плоскость. Ширина и длина 500 на 500, сегментов – 50.
В открытом Material Editor найдите слот Diffuse, кликайте на квадратик рядом и выбирайте в процедурной карте Smoke значения, как показано ниже.
Выбираем в списке модификаторов Displace, устанавливаем в нем показатель прозрачности на 180, жмем в меню Мар на вкладку None, метим галочкой опцию Mtl Editor, потом выбираем diffuse color map.
На картинке вы можете увидеть проекцию ландшафта после применения модификатора Displace.
При достаточной мощности компьютера, сегментов можно сделать больше. Ниже иллюстрация того, как выглядит план после добавления двухсот сегментов.
Следующим шагом станет создание нового материала, опять жмите на квадратик около Diffuse, на этот раз нужно сделать выбор типа микширования. Смотрим mix материал, в нем нужно установить два цвета: первый — : 40 G: 15 B: 0, второй — R: 255 G: 200 B: 100. После выбора выбранными цветами нужно покрасить плоскость в окне проекции.
Далее нужно кликнуть None, затем выбрать команду Mix Amount и тип falloff map. Направление falloff установите на оси Z, поставьте на ней точку и сделайте все по примеру на изображении.
Если все сделано правильно, должно получиться примерно так.
После этого диффузная карта должна быть перемещена в слот Bump.
Карту Noise следует добавить в слот Color1, значения надо установить как в примере.
В слоте Color2 выбирайте карту шума, значение устанавливайте в соответствии с примером ниже, показатель Bump поставьте на 60.
Для того, чтобы увидеть результат, жмите F9.
Угол сцены должен быть установлен на высоте взгляда, поэтому используйте модификатор Turbosmooth и жмите 8, чтобы применить градиент фона.
Используйте свет Omni, интенсивность тени установите на 0,5. Далее установите камеру с углом обзора до 60о. Из вкладки «окружающая среда» добавляйте фоновую карту облаков и туман, настройки копируйте со скриншота ниже.
Далее нужно вызвать Render Options, для чего жмите F10. Во вкладке Renderer выбирайте из списка фильтров Catmull-Rom. Это придает изображениям резкость.
Ну вот и все, у нас получилось это:
Уважаемые пользователи, хотим Вас проинформировать о том, что некоторые антивирусные программы ложно срабатывают на дистрибутив программы MediaGet, считая его зараженным. Данный софт не содержит никаких вредоносных программ и вирусов и многие из антивирусов просто Вас предупреждают, что это загрузчик (Downloader). Если хотите избежать подобных проблем, просто добавьте MediaGet в список доверенных программ Вашей антивирусной программы.
Выбрав нужную версию программы и кликнув ссылку, Вам на компьютер скачивается дистрибутив приложения MediaGet, который будет находиться в папке «Загрузки» для Вашего браузера. Находим этот файл и запускаем его.
Далее начинается установка приложения. Программа предлагает Вам выбрать папку для сохранения. Выбираем любую удобную для Вас папку или создание новой. Нажимаем кнопку «Ок»
В следующем окне нажимаем кнопку «Продолжить», те самым принимаем пользовательское соглашение. Далее происходит установка приложения, которая занимает некоторое время.
После установки, приложение запускается и автоматически начинается загрузка выбранной Вами программы. Скачанные файлы Вы сможете найти в папке, которую выбрали для установки приложения MediaGet.
Обратите внимание, что предоставляемое программное обеспечение выкладывается исключительно для личного использования и ознакомления. Все файлы, доступные для скачивания, не содержат вирусов и вредоносных программ.
Источник статьи: http://photoshop-archicad.com/uroki-3ds-max/landshaft-s-pomoschiu-3ds-max.html