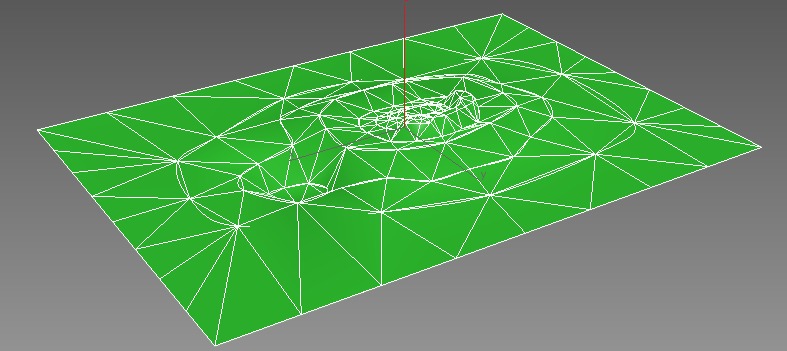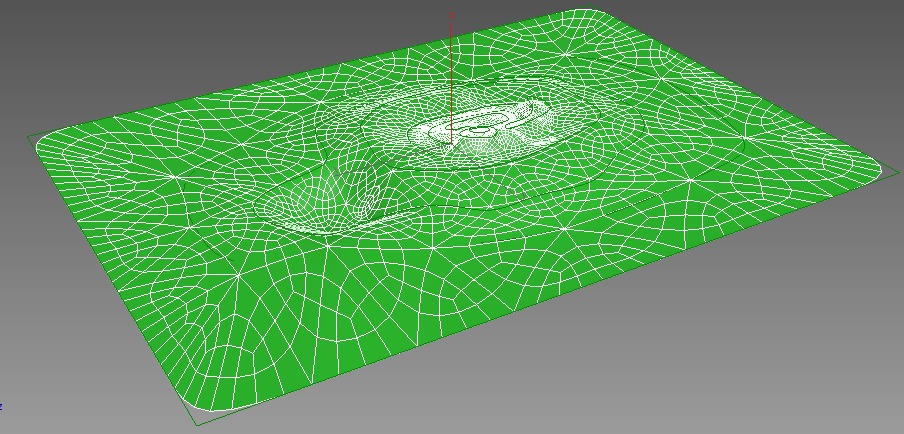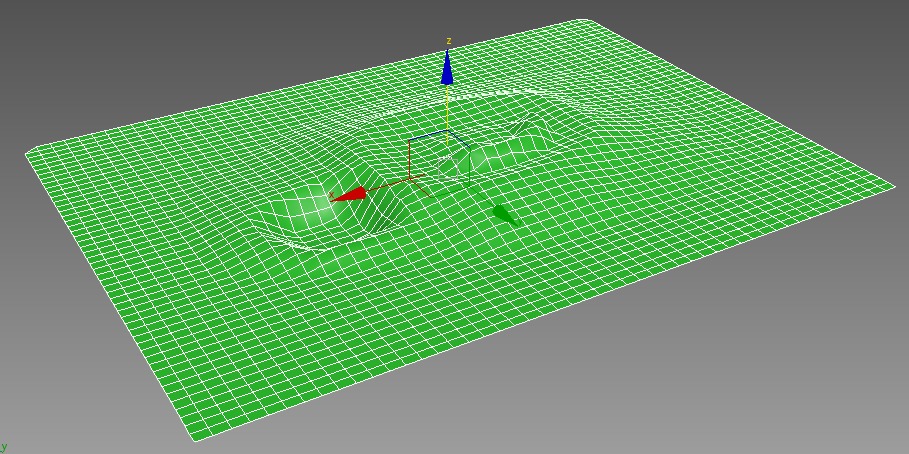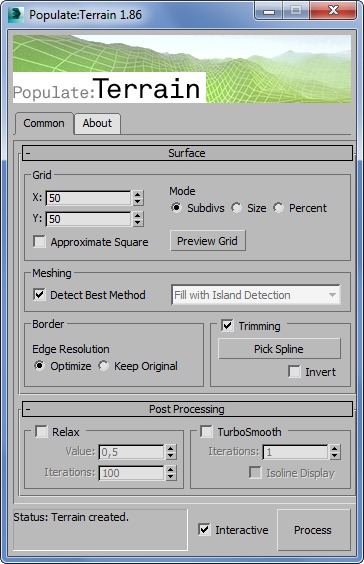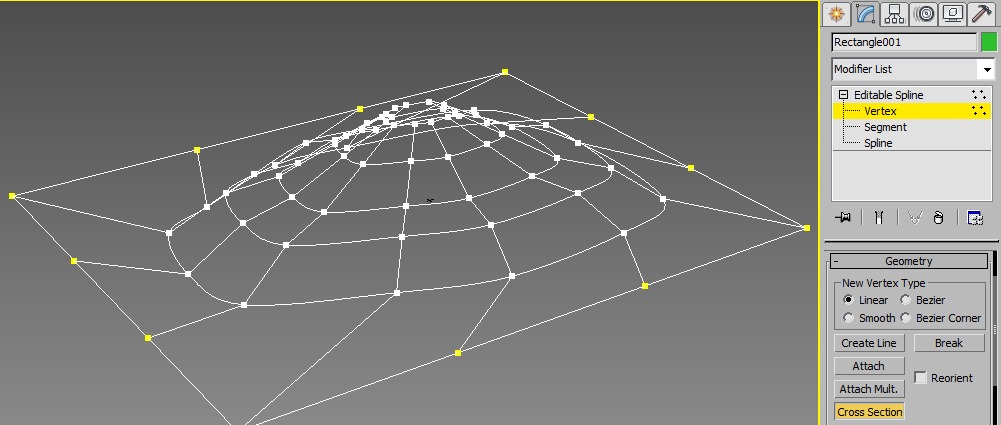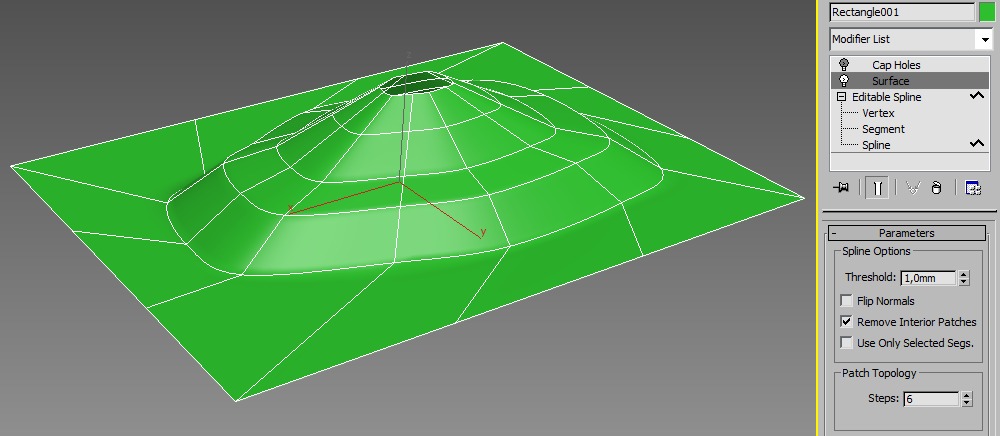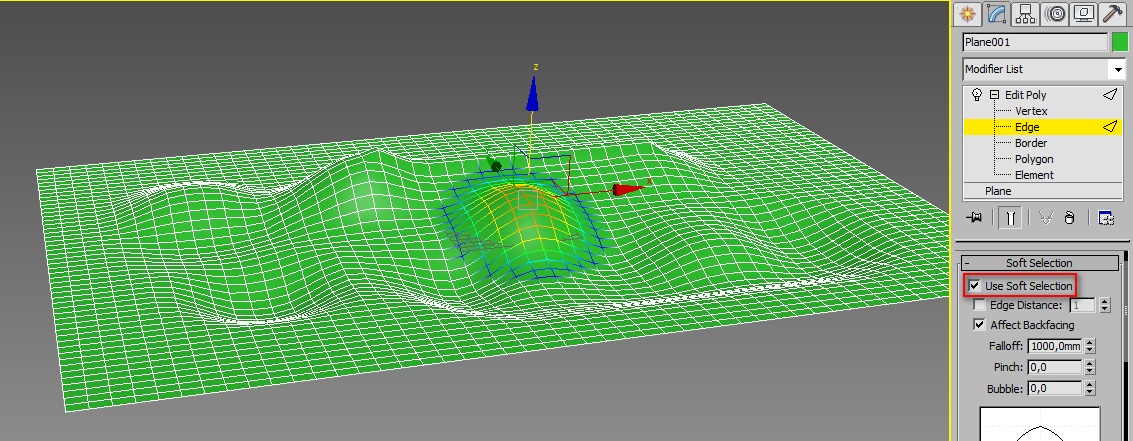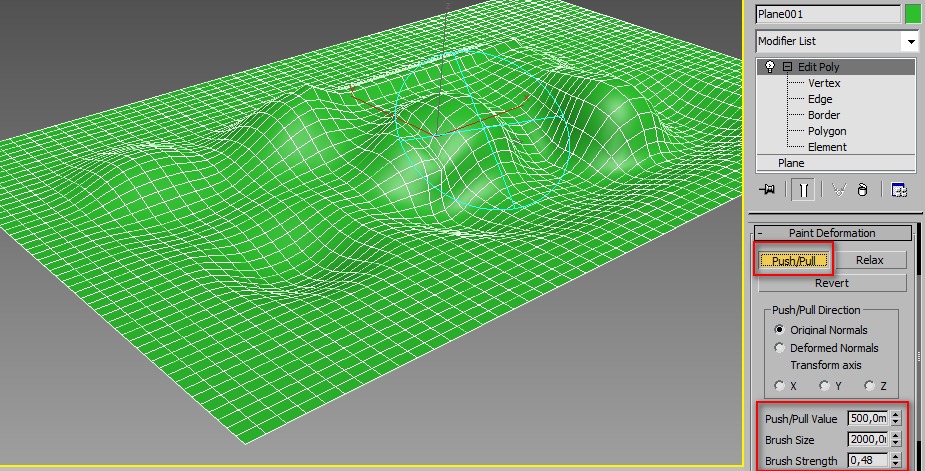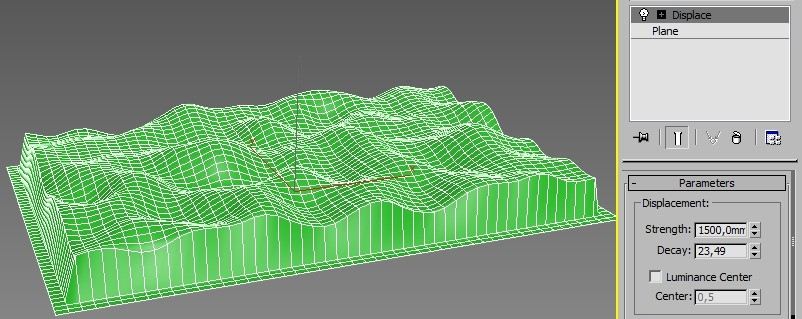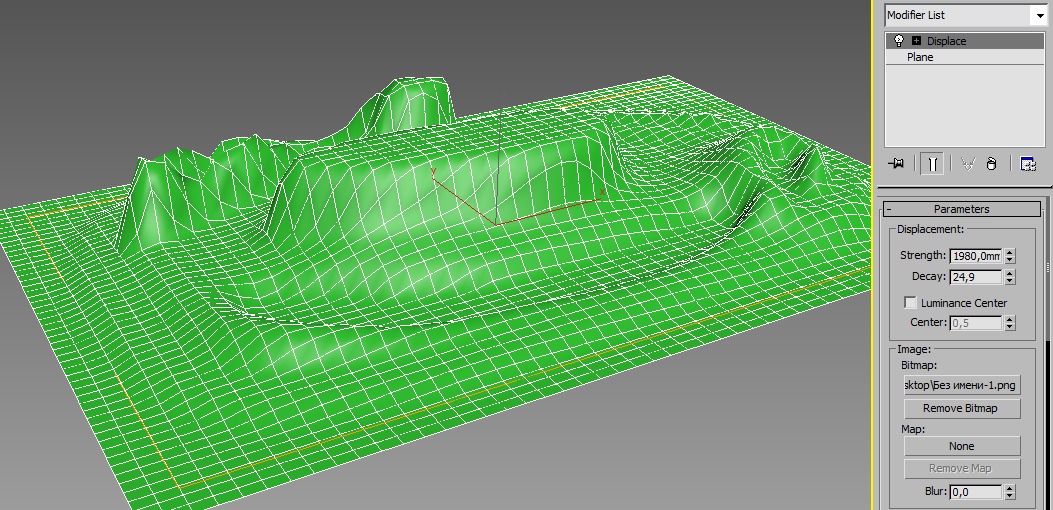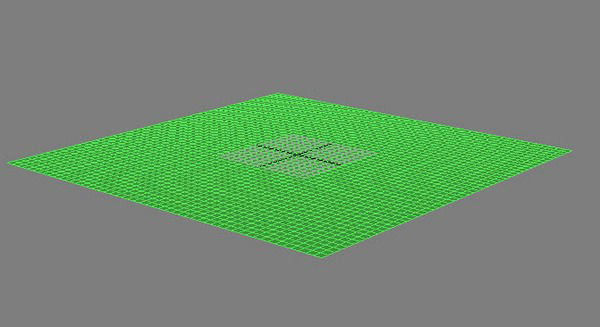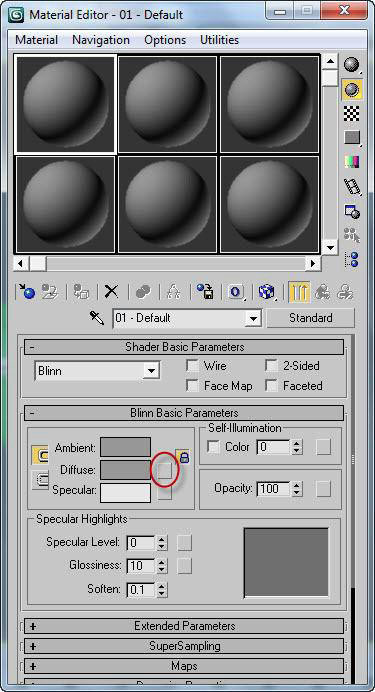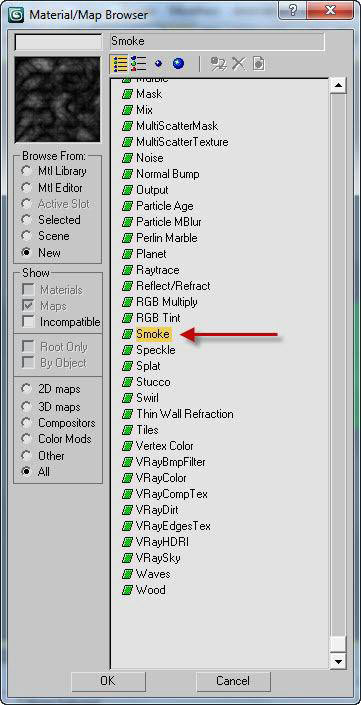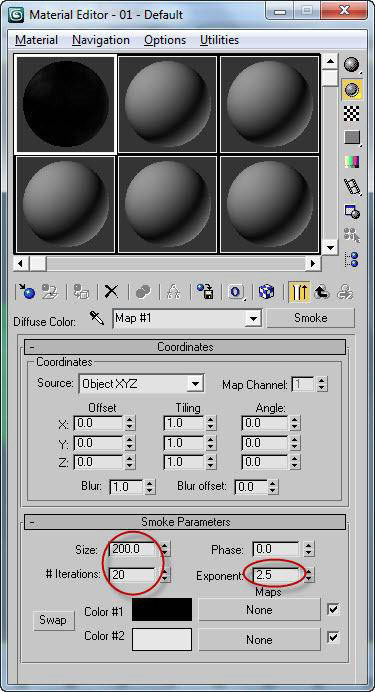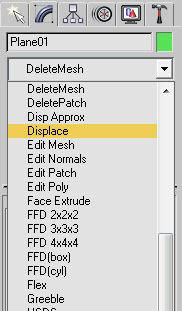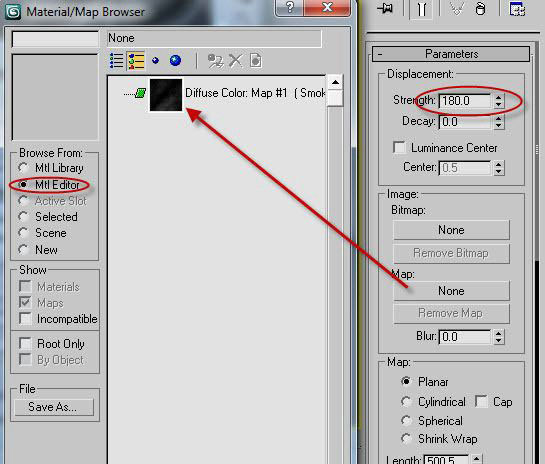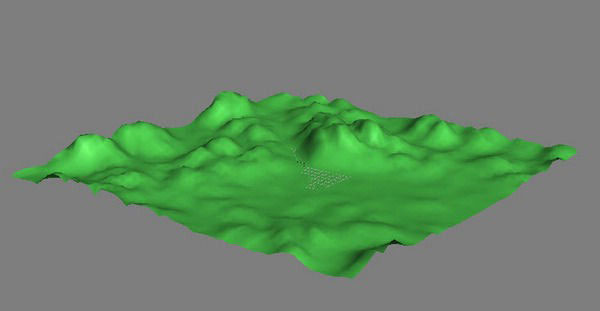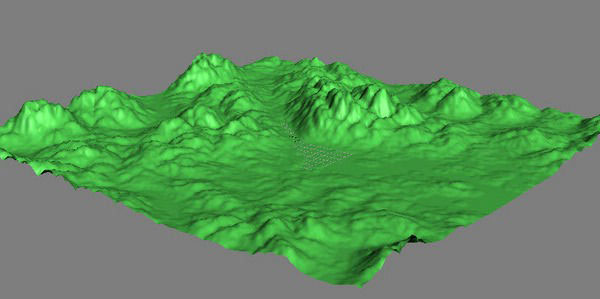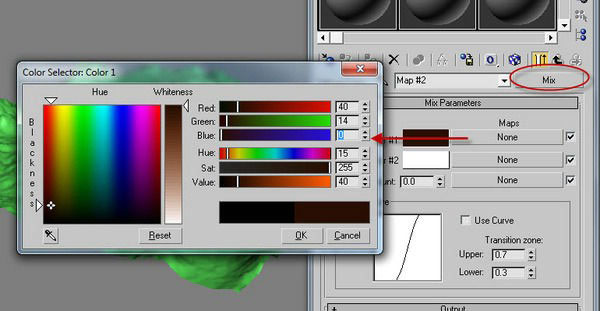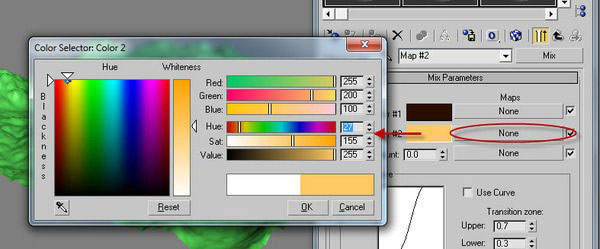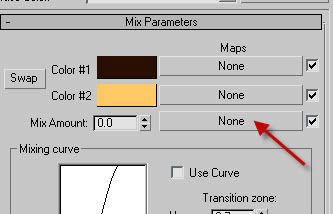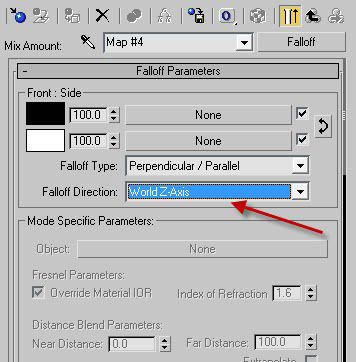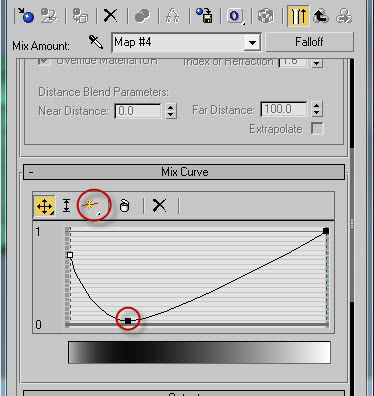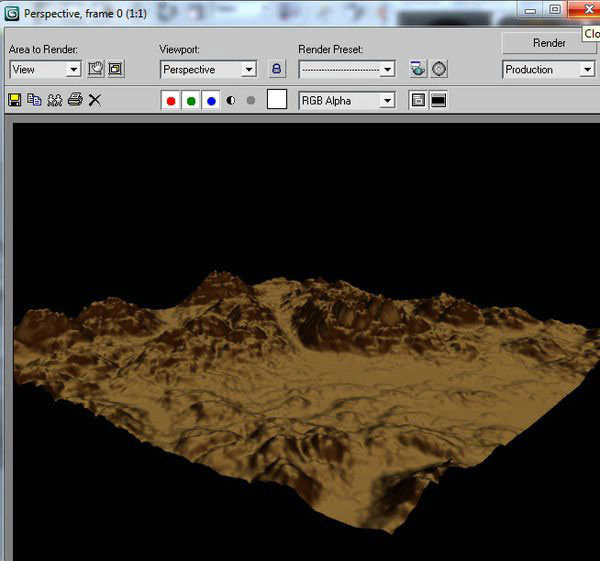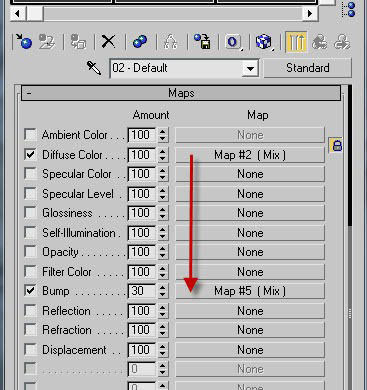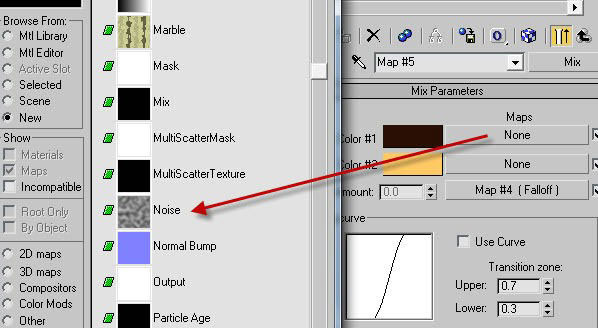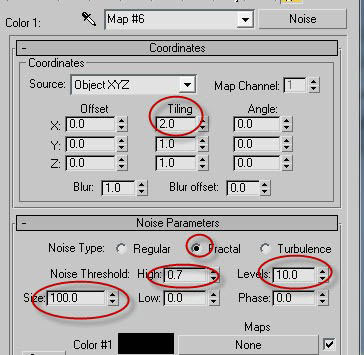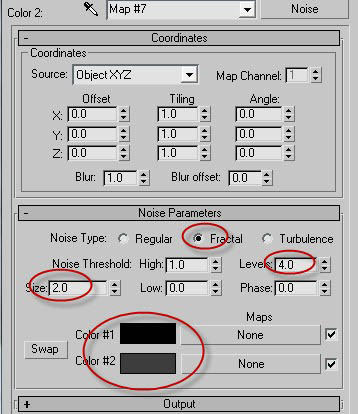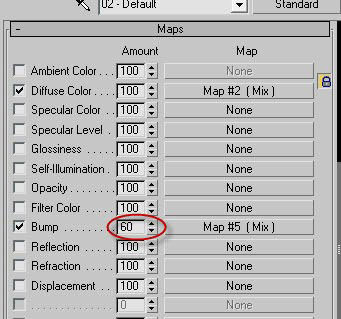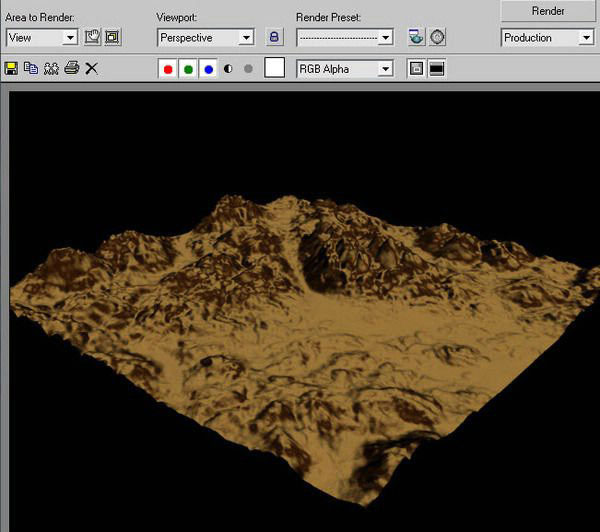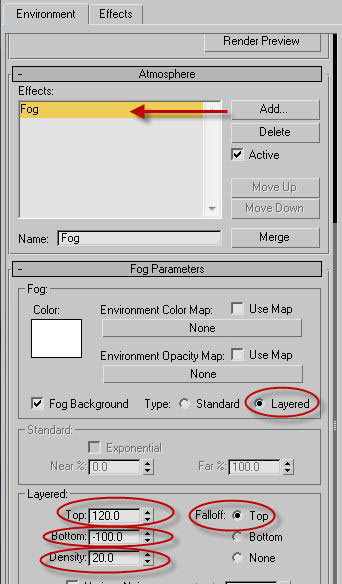- Создание ландшафта в 3d max
- 1. Составной объект Terrain
- 2. Плагин Populate:Terrain
- 3. Модификатор Displace.
- 4. Paint Deformation в Edit Poly
- 5. Модификатором Surface из сплайнов.
- Карты ландшафта для 3ds max
- Составной объект Terrain
- Скрипт Populate:Terrain
- Модификатором Surface + Cros Section из сплайнов.
- Edit Poly + Soft Selection.
- Paint Deformation в Edit Poly
- Модификатор Displace.
- Создание ландшафта в 3d max
Создание ландшафта в 3d max
Недавно мне пришлось прочитать несколько уроков на тему построения ландшафта в 3ds Max. Помню, что тогда меня удивила неспособность встроенного инструментария 3ds Max быстро и внятно создать имитацию земной тверди, всегда встречались какие-нибудь неудобства. Поэтому я решил провести ревизию основных методов моделирования рельефа и вывести наиболее удобный с точки зрения создания и дальнейшего редактирования. И, понятное дело, если надо получить точную модель реальной земной поверхности, за основу в любом случае придется брать горизонтали высот как на географической карте.

1. Составной объект Terrain
Первый и самый очевидный способ, который, к сожалению, дает не самый лучший результат. Поверхность строится на основе набора сплайнов-горизонталей, причем расстояние между вертексами непосредственно влияет на форму поверхности. Чаще всего сетка получается слишком грубая, а встроенные в параметры Terrain переключатели дают слишком скромный эффект, поэтому приходится к исходным сплайнам добавлять вертексы вручную или с помощью модификатора Normalize Spline.
2. Плагин Populate:Terrain
Аналогично предыдущему способу строит рельеф на основе набора сплайнов-горизонталей, но на выходе мы получаем идеальную четырехугольную сетку, которую легко редактировать на следующих этапах. Результирующий объект представляет собой сплайн с наложенным сверху модификатором EditPoly (в стеке отображается как Populate:Terrain). Плагин предназначен для версий Autodesk 3ds Max от 2010 до 2012 (32 и 64 бит) и абсолютно бесплатен для коммерческого использования. Скачать Populate:Terrain можно с официального сайта разработчиков.
3. Модификатор Displace.
Поверхность строится на основе объекта Plane, разбитым на нужное количество сегментов, к которому применяется модификатор Displace с черно-белой текстурой на основе карты высот. Способ хорош правильной четырехугольной сеткой, плотность которой легко менять, плох же самой необходимостью рисовать текстуру где-нибудь в фотошопе. Для получения точного рельефа придется прорисовать точную карту, рассчитав требуемый оттенок серого для каждой горизонтали.
4. Paint Deformation в Edit Poly
Плоскость преобразуем в полигональную сетку и рисуем нужный рельеф мышкой (кнопка Push/Pull в свитке Paint Deformation на командной панели). Cпособ идеально подходит для быстрой прорисовки почти произвольной поверхности, поскольку вы можете строить горы и впадины прямо в окне проекции . В этот же раздел можно записать и другие похожие способы создания произвольного рельефа из плоскости: модификатором Noise, Wave…
5. Модификатором Surface из сплайнов.
Этапы работы этим способом: сплайны-горизонтали собираем в один объект-сплайн, применяем модификатор CrossSection, модификатор Surface — получаем сглаженную поверхность. Сложность этого способа заключается в необходимости добиваться одинакового количества вершин на горизонталях — абсолютно нереальное требование на сложных поверхностях.
Можно подобрать еще какие-нибудь экзотические способы, моделить нурбсами, полигонами и еще много чем, но думаю, что оптимальный результат с точки зрения скорость-качество дает плагин Populate:Terrain. Конечная поверхность легко редактируется, замечательно сглаживается, при этом за основу можно брать готовые горизонтали с топоосновы в AutoCAD, что гарантирует точность построений.
Источник статьи: http://kleontev.ru/uroki-3ds-max/sozdanie-landshafta-v-3d-max/
Карты ландшафта для 3ds max
В этом материале разберем основные варианты моделирования рельефа ландшафта. И конечно же каждый может выбрать наиболее удобный способ, с точки зрения создания и дальнейшего редактирования.
Если надо получить точную модель реальной земной поверхности, за основу в любом случае придется брать горизонтали высот, как на географической карте. Если такой карты нет — то можно руководствоваться фотографиями участка или даже придумать рельеф самостоятельно.
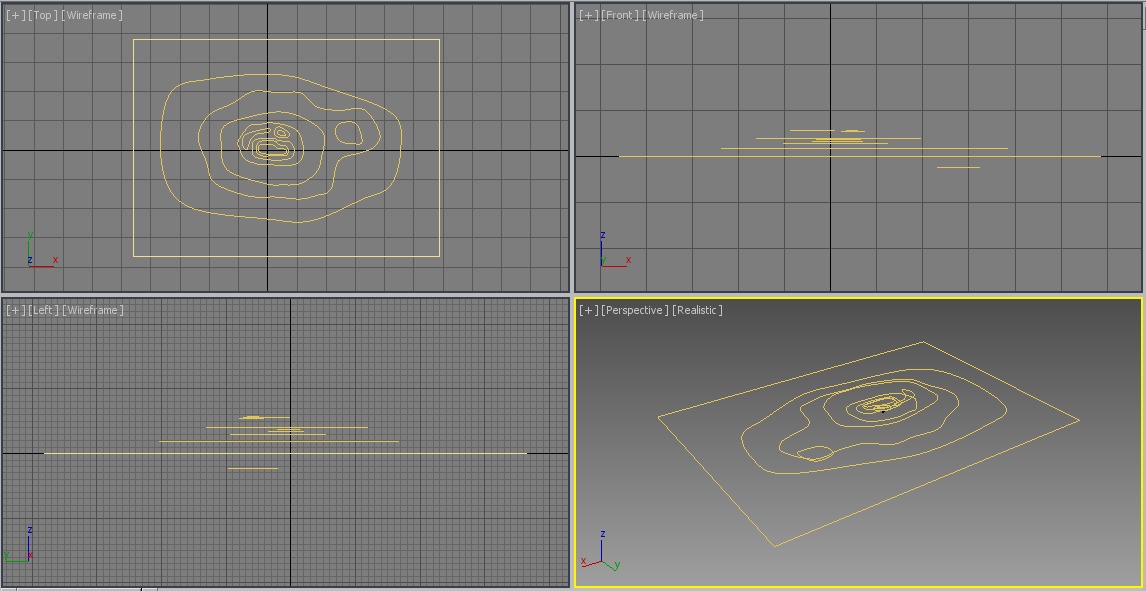
Составной объект Terrain
Первый и самый очевидный способ, который, к сожалению, дает не самый лучший результат. Поверхность строится на основе набора сплайнов-горизонталей, причем расстояние между вертексами непосредственно влияет на форму поверхности. Чаще всего сетка получается слишком грубая, а встроенные в параметры Terrain переключатели дают слишком скромный эффект.
После применения TurboSmooth результат будет сглаженнее, но топология сетки не каждому понравится.
Скрипт Populate:Terrain
Аналогично предыдущему способу строит рельеф на основе набора сплайнов-горизонталей, но на выходе мы получаем ровную четырехугольную сетку, которую легко редактировать на следующих этапах.
Сплайны, перед применением скрипта, необходимо приаттачить (Attach). Результирующий объект представляет собой сплайн с наложенным сверху модификатором EditPoly (в стеке отображается как Populate:Terrain). О скрипте подробнее на SсriptSpot. К сожалению сайт разработчика сейчас не работает.
На примере показана сетка размером 50х50 сегментов. Сам плагин после установки можно тайти в меню Tools. Так же этот инструмент можно найти в скриптах и добавить в интерфейс.
Модификатором Surface + Cros Section из сплайнов.
Этапы работы этим способом: сплайны-горизонтали собираем в один объект-сплайн, применяем функцию Cross Section, модификатор Surface — получаем сглаженную поверхность. Сложность этого способа заключается в необходимости добиваться одинакового количества вершин на горизонталях — абсолютно нереальное требование на сложных поверхностях.
Edit Poly + Soft Selection.
Довольно удобный метод с хорошей топологией сетки. Создаем плоскость нужный размеров, применяем модификатор Edit Poly, а далее необходимо активировать плавное выделение Soft Selection.
Задавая параметр Falloff, добиваеся правильного размера области спада и перемещая подобъекты, добиваемся требуемой формы рельефа.
Paint Deformation в Edit Poly
Плоскость преобразуем в полигональную сетку и рисуем нужный рельеф мышкой (кнопка Push/Pull в свитке Paint Deformation на командной панели). Cпособ идеально подходит для быстрой прорисовки почти произвольной поверхности, поскольку вы можете строить горы и впадины прямо в окне проекции.
В этот же раздел можно записать и другие похожие способы создания произвольного рельефа из плоскости: модификатором Noise, Wave…
Модификатор Displace.
Поверхность строится на основе объекта Plane, разбитым на нужное количество сегментов, к которому применяется модификатор Displace с черно-белой текстурой на основе карты высот.
Способ хорош правильной четырехугольной сеткой, плотность которой легко менять, но текстуру надо рисовать текстуру где-нибудь в фотошопе.
Для получения точного рельефа придется прорисовать точную карту, рассчитав требуемый оттенок серого для каждой горизонтали.
Результат применения дисплейсмента:
Возможно есть еще удобные методы, плагины и скрипты, поэтому — материал обновляется. Вопросы задавайте в комментариях.
Источник статьи: http://vacadem.ru/blog/3d-modeling-and-graphics/methods-for-creating-landscapes-in-3dsmax.html
Создание ландшафта в 3d max
Это урок по созданию ландшафта в 3ds Max. Я покажу, как создать пустынный пейзаж, но по этому методу можно создать абсолютно любой ландшафт в 3d Max.
Я собираюсь использовать стандартные команды 3D-Max, чтобы создать красивый реалистичную почву даже без использования каких-либо плагинов и растровых изображений.
Финальный рендер ландшафта в 3d max.
Создайте плоскость 500 х 500 ширины и длины с 50 сегментов длины и ширины.
Откройте Material Editor и нажмите на квадратик возле слота Diffuse, выберите процедурную карту Smoke и установите значения, как показано на рисунке ниже.
Из списка модификаторов примените модификатор Displace и установите его прочность до 180, потом нажмите на кнопку None меню Map, ставим галочку напротив опции Mtl Editor и выберите diffuse color map.
Теперь вы можете увидеть, как выгляди план вместе с модификатором Displace.
Если у вас мощный компьютер можете добавить больше сегментов. Давайте посмотрим, как это выглядит после повышения до 200 сегментов.
Теперь создайте новый материал и нажмите на квадратик возле слота Diffuse и выберите тип микширования. В mix материале установите цвет R: 40 G: 15 B: 0, а второй цвет R: 255 G: 200 B: 100 и примените к плоскости в окне проекции.
Теперь нажмите на кнопку None, команди Mix Amount и выберите тип falloff map. Установите направление Falloff на Z-оси, добавте точьку и сделайте ее как показано на изображении.
Вот что после этого у вас должно получится.
Перетащите диффузную карту в слот Bump.
В слот Color -1 добавьте карту Noise и установите значения, как показано на изображении.
Точно так же слоте Color -2, выберите карту шума и установите его значение в соответствии с изображением, показанным ниже, а также установите значение Bump до 60.
нажмите клавишу F9, чтобы увидеть результат.
Примените модификатор Turbosmooth и установить угол сцены на уровне человеческих глаз, и сделайте градиент для фона применить градиент фона, нажав 8.
Поставте свет Omni с тенями 0,5 с интенсивности, поставте камеру и установить ее угол обзора до 60 градусов. Добавьте Туман и фоновые карты облаков во вкладке окружающей среды (нажмите 8), все настройки указаны ниже на скриншоте.
Нажмите F10, чтобы вызвать Render Options, перейдите на вкладку Renderer, и из выпадающего списка выберите фильтр Catmull-Rom, он придаст резкости изображению.
Источник статьи: http://junior3d.ru/lessons/sozdanieLandshafta.html