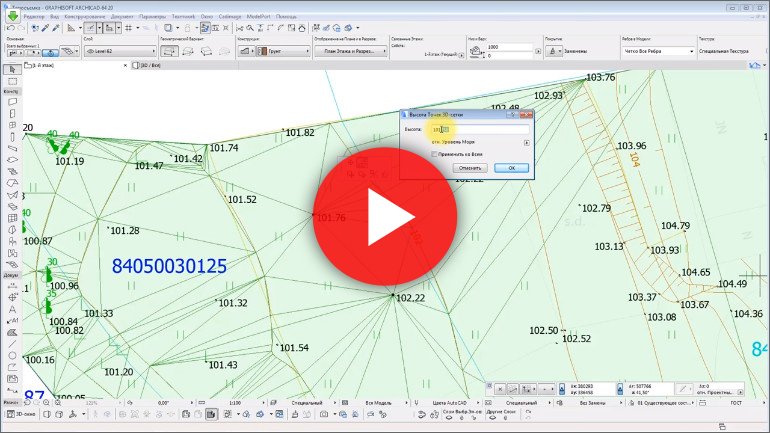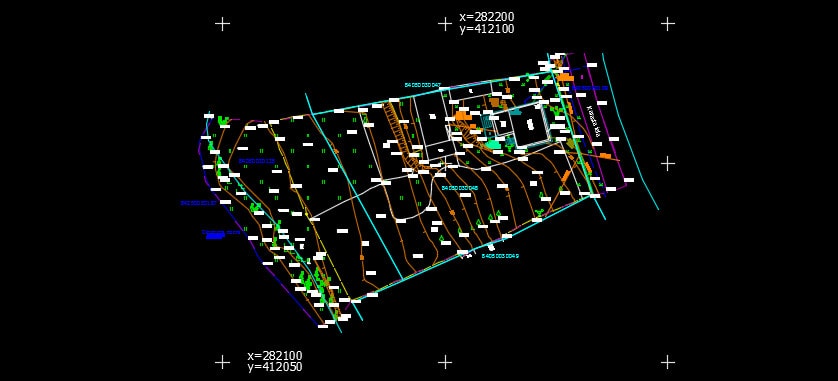Моделирование ландшафта в ArchiCAD
Моделирование ландшафта в ArchiCAD
Мы воспользуемся линиями как основой для создания 3D-сетки ландшафта.
Активируйте в Навигаторе Карта проекта > 1. 1-й этаж.
1 Щелкните правой кнопкой мыши в Навигаторе на элементе РЛ-01 Топосъемка и выберите Показать в качестве ссылки фона, чтобы отобразить рабочий лист в фоновом режиме.
2 Нажмите на стрелку, расположенную рядом с кнопкой Фон и выберите находящуюся внизу списка команду Фон и ссылка, чтобы открыть одноименную панель.
3 Нажмите на расположенную справа от шкалы интенсивности ссылки стрелку, а затем — на кнопку Применить параметры ко всем ссылкам.
4 Закройте панель Фона и ссылки.
5 Если линии не отображаются в окне плана этажа, вероятно, это вызвано тем, что слои, на которых они расположены, в данный момент скрыты. Откройте диалог Параметры слоев, нажав комбинацию клавиш CTRL/CMD+L, и прокрутите список слоев до конца вниз. Слои, содержащие элементы Xref-ссылки, располагаются отдельно от собственных слоев ArchiCAD. Нажмите на пиктограмму в форме глаза, чтобы включить их показ. Нажмите кнопку OK.
Создание 3D-сетки
1 Активируйте инструмент 3D-сетка (щелкнув мышью на его значке, находящемся в Панели инструментов) и сделайте дополнительный двойной щелчок мышью на том же значке.
2 Откроется диалог Параметров 3D-сетки. Настройте параметры 3D-сетки следующим образом: • Высота 3D-сетки Толщина: 2 000 мм
- Смещение относительно собственного этажа: -100 миллиметров ниже проектного нуля • В качестве Структуры 3D-сетки выберите Твердое тело Строительным материалом назначьте Грунт
3 Убедитесь в том, что в качестве Собственного выбран 1. 1-й этаж (Текущий). Снимите отметку с маркера ШТРИХОВКИ ПОВЕРХНОСТЕЙ в панели Представления на Плане и в Разрезе.
- При помощи выпадающих меню, активируемых нажатием кнопок Замены покрытий, установите для верхней поверхности покрытие Ландшафт-Трава зеленая, а в качестве нижнего и боковых покрытий — Ландшафт-Грунт.
- Установите переключатель в положение Отчетливо все ребра.
- Метки и категории: если ваш рабочий процесс предполагает взаимодействие со специалистами смежных дисциплин, работающими в 3D-приложениях САПР, для обеспечения корректной передачи данных необходимо заполнить эти поля.
- В качестве ID укажите Сетка-001.
- Установите Конструктивную функцию как Ненесущий элемент, а Расположение — Снаружи.
4 Нажмите кнопку OK.
5 Выберите в Информационном табло Прямоугольный геометрический вариант и щелкните мышью в двух противоположных точках прямоугольника границ участка местности, чтобы создать 3D-сетку.
6 Наведите курсор на только что созданную 3D-сетку и добавьте ее в выборку сочетанием SHIFT + щелчок мышью, после чего активируйте инструмент 3D-сетка, если он был деактивирован.
7 С помощью сочетания Пробел + щелчок мышью (удерживая клавишу Пробел и щелкая мышью при наведенном на элемент курсоре) последовательно укажите искривленные линии для создания дополнительных ребер 3D-сетки. В диалоге Новые точки 3D-сетки, появляющемся при каждом щелчке на линии, выбирайте Подогнать под ребра пользователя.
8 Чтобы задать высоту точек, лежащих на одной и той же отметке, выберите 3D-сетку и щелкните на любой, точке принадлежащей второй справа (средней) линии горизонтали:
- В появившейся Локальной панели выберите команду Смещения по вертикали точек 3D-сетки. Укажите значение высоты 500 и отметьте маркер Применить ко всем: таким образом все точки, лежащие на линии этого ребра будут подняты на одинаковую высоту. Нажмите кнопку OK.
- Повторите эту операцию в отношении правой горизонтали, указав значение Смещения по вертикали точек 3D-сетки равным 1000.
Теперь по отдельности поднимите правые углы 3D-сетки. Щелкните в правом углу. Выберите команду Смещения по вертикали точек 3D-сетки и установите значение Высоты равным 1000, но не отмечайте маркер Применить ко всем, чтобы не поднимать все точки прямоугольника. Повторите эти действия в отношении нижнего угла. Результат должен выглядеть следующим образом:
Источник статьи: http://stroymetproekt.ru/samouchitel/obuchenie-archicad/modelirovanie-landshafta-v-archicad/
Ландшафтное проектирование в ArchiCAD 22 (2020)
Разработка ландшафтного дизайна — задача, возникающая как перед специалистами, которые ведут реальные проекты, так и перед обычными домовладельцами и садоводами, мечтающими создать райский уголок на своем участке. Для решения этой задачи применяются разные программы, подходящие под разные требования в этой сфере.
Для быстрого и интуитивного проектирования применяются программы-конструкторы. Они легки в освоении, ими может пользоваться человек, не обладающий специальными знаниями, для выполнения эскизов ландшафтного дизайна. Программы для профессионалов, основанные на трехмерном моделировании и программировании, могут отличаться сложностью и меньшей скоростью создания проекта, но взамен дают пользователю полную свободу творчества и графической подачи материала. Сравним основные программы, используемые в среде ландшафтного проектирования, и определим их соответствие поставленным задачам.
Ваши результаты после прохождения мастер-класса:
Вы научитесь создавать 3D — модель рельефа на основе топосъёмки;
Работать с вертикальной планировкой в Archicad 22;
Делать посадку зданий и сооружений на рельеф с помощью файла модулей в Archicad 22;
Работать с озеленением в Archicad, создавать дендроплан;
Настраивать автоматические ведомости земляных масс;
Настраивать автоматические спецификации ландшафтных работ;
Программа обучения:
1. Импорт данных для проектирования ландшафта в Archicad 22. Импорт топосъёмки в формате DWG или XYX. Моделирование исходного рельефа.
2. Вертикальная планировка инструментом 3D-сетка. Работа с «черными» и «красными» отметками. Методы работы с 3D сеткой. Интерактивный расчёт земляных масс.
3. Посадка зданий и сооружений. Работа с файлами модуля Archicad. Посадка готового здания на рельеф.
4. Озеленение территории. Расстановка библиотечных объектов озеленения. Интерактивная ведомость озеленения.
5. Автоматические ведомости и спецификации. Интерактивный расчёт земельных масс. Интерактивный дендроплан. Интерактивная ведомость материалов для ландшафтных работ.
Добавлены дополнительные материалы!
Название: Ландшафтное проектирование в ArchiCAD 22
Год выхода: 2020
Жанр: Мастер-класс, дизайн, моделирование, проектирование, Archicad
Формат видео: HDRip | MP4 1280×720 | H.264
Формат аудио: AAC | 192 kb/s | 44 кГц
Язык: Русский
Продолжительность: 02:39:57
Размер: 3.3 Gb
Источник статьи: http://rylik.ru/tutorials/225996-landshaftnoe-proektirovanie-v-archicad-22-2020.html
Моделирование ландшафта в ArchiCAD
Моделирование ландшафта в ArchiCAD
Мы воспользуемся линиями как основой для создания 3D-сетки ландшафта.
Активируйте в Навигаторе Карта проекта > 1. 1-й этаж.
1 Щелкните правой кнопкой мыши в Навигаторе на элементе РЛ-01 Топосъемка и выберите Показать в качестве ссылки фона, чтобы отобразить рабочий лист в фоновом режиме.
2 Нажмите на стрелку, расположенную рядом с кнопкой Фон и выберите находящуюся внизу списка команду Фон и ссылка, чтобы открыть одноименную панель.
3 Нажмите на расположенную справа от шкалы интенсивности ссылки стрелку, а затем — на кнопку Применить параметры ко всем ссылкам.
4 Закройте панель Фона и ссылки.
5 Если линии не отображаются в окне плана этажа, вероятно, это вызвано тем, что слои, на которых они расположены, в данный момент скрыты. Откройте диалог Параметры слоев, нажав комбинацию клавиш CTRL/CMD+L, и прокрутите список слоев до конца вниз. Слои, содержащие элементы Xref-ссылки, располагаются отдельно от собственных слоев ArchiCAD. Нажмите на пиктограмму в форме глаза, чтобы включить их показ. Нажмите кнопку OK.
Создание 3D-сетки
1 Активируйте инструмент 3D-сетка (щелкнув мышью на его значке, находящемся в Панели инструментов) и сделайте дополнительный двойной щелчок мышью на том же значке.
2 Откроется диалог Параметров 3D-сетки. Настройте параметры 3D-сетки следующим образом: • Высота 3D-сетки Толщина: 2 000 мм
- Смещение относительно собственного этажа: -100 миллиметров ниже проектного нуля • В качестве Структуры 3D-сетки выберите Твердое тело Строительным материалом назначьте Грунт
3 Убедитесь в том, что в качестве Собственного выбран 1. 1-й этаж (Текущий). Снимите отметку с маркера ШТРИХОВКИ ПОВЕРХНОСТЕЙ в панели Представления на Плане и в Разрезе.
- При помощи выпадающих меню, активируемых нажатием кнопок Замены покрытий, установите для верхней поверхности покрытие Ландшафт-Трава зеленая, а в качестве нижнего и боковых покрытий — Ландшафт-Грунт.
- Установите переключатель в положение Отчетливо все ребра.
- Метки и категории: если ваш рабочий процесс предполагает взаимодействие со специалистами смежных дисциплин, работающими в 3D-приложениях САПР, для обеспечения корректной передачи данных необходимо заполнить эти поля.
- В качестве ID укажите Сетка-001.
- Установите Конструктивную функцию как Ненесущий элемент, а Расположение — Снаружи.
4 Нажмите кнопку OK.
5 Выберите в Информационном табло Прямоугольный геометрический вариант и щелкните мышью в двух противоположных точках прямоугольника границ участка местности, чтобы создать 3D-сетку.
6 Наведите курсор на только что созданную 3D-сетку и добавьте ее в выборку сочетанием SHIFT + щелчок мышью, после чего активируйте инструмент 3D-сетка, если он был деактивирован.
7 С помощью сочетания Пробел + щелчок мышью (удерживая клавишу Пробел и щелкая мышью при наведенном на элемент курсоре) последовательно укажите искривленные линии для создания дополнительных ребер 3D-сетки. В диалоге Новые точки 3D-сетки, появляющемся при каждом щелчке на линии, выбирайте Подогнать под ребра пользователя.
8 Чтобы задать высоту точек, лежащих на одной и той же отметке, выберите 3D-сетку и щелкните на любой, точке принадлежащей второй справа (средней) линии горизонтали:
- В появившейся Локальной панели выберите команду Смещения по вертикали точек 3D-сетки. Укажите значение высоты 500 и отметьте маркер Применить ко всем: таким образом все точки, лежащие на линии этого ребра будут подняты на одинаковую высоту. Нажмите кнопку OK.
- Повторите эту операцию в отношении правой горизонтали, указав значение Смещения по вертикали точек 3D-сетки равным 1000.
Теперь по отдельности поднимите правые углы 3D-сетки. Щелкните в правом углу. Выберите команду Смещения по вертикали точек 3D-сетки и установите значение Высоты равным 1000, но не отмечайте маркер Применить ко всем, чтобы не поднимать все точки прямоугольника. Повторите эти действия в отношении нижнего угла. Результат должен выглядеть следующим образом:
Источник статьи: http://stroymetproekt.ru/samouchitel/obuchenie-archicad/modelirovanie-landshafta-v-archicad/
Создание рельефа в ARCHICAD по топосъемке
- Главная
- Уроки ARCHICAD
- Создание рельефа в ARCHICAD по топосъемке
Уроки ARCHICAD
Мастер-класс по созданию 3D рельефа на основе реальной топографической съемки земельного участка. После урока вы поймете, как сделать рельеф в Архикаде с помощью DWG-подложки.
Чтобы сделать рельеф в Архикаде используют инструмент 3D сетка. Но, чтобы земля в Archicad отвечала действительности нужно ориентироваться на высотные отметки и изолинии. Скачать исходные файлы можно здесь: Топосъемка местности.dwg
Ни для кого не секрет, что современная топосъемка выдается в электронном виде, как правило – это формат DWG. Если правильно открыть такой файл в ARCHICAD и настроить масштаб, то рельеф по горизонталям в Архикаде можно создать очень быстро и достаточно точно.
Как сделать рельеф в Архикаде?
Вот краткий чек-лист построения рельефа в Архикаде на основе имеющегося DWG-файла топографической съемки:
- Открыть файл DWG в ARCHICAD (достаточно нажать правой кнопкой мыши по файлу и выбрать «Открыть с помощью…»).
- Подгрузить шрифты. Программа может запросить файлы *.shx. Это специальный формат шрифтов программы AutoCAD (СКАЧАТЬ коллекцию шрифтов *.shx).
- Настроить правильное отображение цветов (Параметры – Окружающая Среда – Представление на Экране — Автоматическая Настройка цвета пера для Модельных видов).
- Вынести доп. панели: СЛОИ, КООРДИНАТЫ.
- Изменить цвет для нужных объектов.
- Координаты могут быть географические (т.е. широта и долгота) и прямоугольные, как в нашем случае. Нужно выполнить масштаб по координатной сетке топосъемки
Масштаб таких проектов, как правило 1:500. Но, давайте проверим… Для вычисления необходимо разницу координат по одной из осей соседних перекрестий умножить на 10. В нашем случае подходят координаты по Y: (412100 – 4121050)*10 = 500. Т.е. масштаб чертежа 1:500, а расстояние между перекрестиями координатной сетки – 50 м.
Если бы масштаб был бы 1:1000 – то расстояние соответствовало 100 м, 1:2000 — 200 м и т.д.
В нашем примере расстояние между двумя соседними перекрестиями соответствует 50 единицам. Однако нужно выполнить изменение пропорций, т.к. в ARCHICAD работаем в мм, поэтому числовое расстояние должно быть 50000 мм.
ПРИМИЧАНИЕ: Про другие символы и графические элементы на топосъемке можно прочитать в статье «Условные обозночения топографической съемки»:
- Выделяем контур топосъемки, отключаем др. слои и с помощью волшебной палочки делаем 3д сетку в Архикаде.
- Задаем отметку относительно уровня моря для всего проекта (Параметры – Рабочая среда – Расположение объекта проектирования) и для ранее созданной 3D сетке в Архикаде (в настройках ее параметров).
- Создаем рельеф по горизонталям в Архикаде с применением опции «волшебная палочка». Земля ARCHICAD начинает принимать «неровную» форму.
- Добавляем отдельные ребра к 3D сетке, чтобы уточнить рельеф в Архикаде.
- Расставляем отметки высот, используя опцию «Притяжения к 3D сетке». Настраиваим их формат отображения.
Чтобы лучше понять, как сделать землю в Архикаде посмотрите видео на этой странице, т.к. есть ряд нюансов и тонкостей при работе с 3D сеткой, особенно, когда создаем рельеф реальной местности по реальным отметкам высот.
Советуем также ознакомится с циклом видео уроков по правильному экспорту и импорту файлов из ARCHICAD в AutoCAD (и наоборот). Перейти к просмотру экспресс-курса по взаимосвязи двух мощнейших программ: ArchiCAD и AutoCAD.
Источник статьи: http://autocad-specialist.ru/uroki-archicad/relef-archicad.html