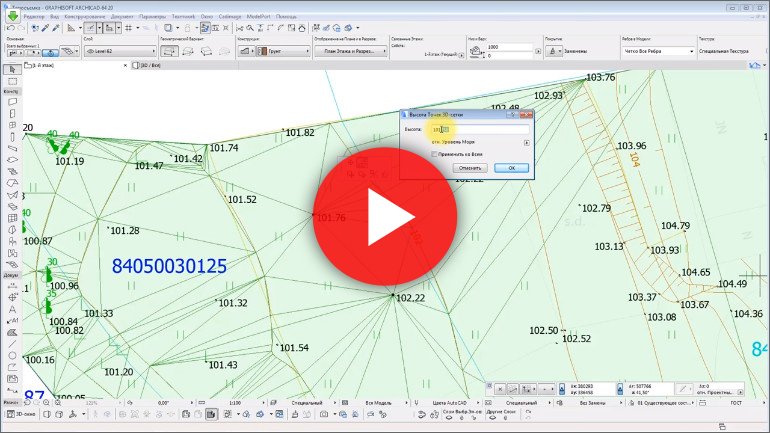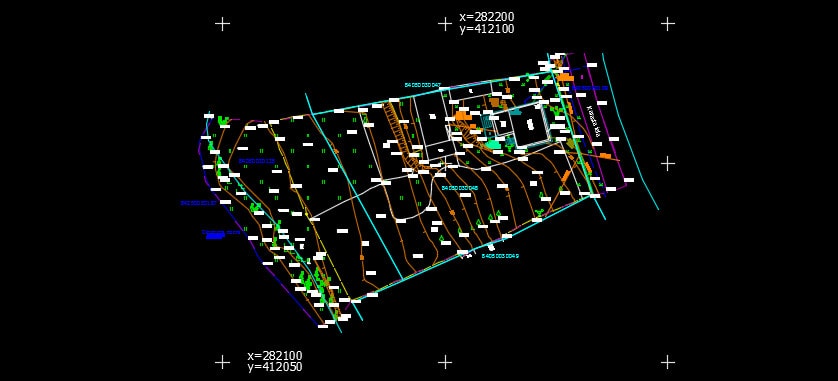- Моделирование ландшафта в ArchiCAD
- Моделирование ландшафта в ArchiCAD
- Создание 3D-сетки
- Создание рельефа в ARCHICAD по топосъемке
- Как сделать рельеф в Архикаде?
- Как архикаде создать ландшафт
- Тиражирование по полилинии и гравитация групп элементов в ARCHICAD (видео)
- Функция LabPP_Landscape для быстрого создания или изменения объектов на основе фотографий в ARCHICAD
Моделирование ландшафта в ArchiCAD
Моделирование ландшафта в ArchiCAD
Мы воспользуемся линиями как основой для создания 3D-сетки ландшафта.
Активируйте в Навигаторе Карта проекта > 1. 1-й этаж.
1 Щелкните правой кнопкой мыши в Навигаторе на элементе РЛ-01 Топосъемка и выберите Показать в качестве ссылки фона, чтобы отобразить рабочий лист в фоновом режиме.
2 Нажмите на стрелку, расположенную рядом с кнопкой Фон и выберите находящуюся внизу списка команду Фон и ссылка, чтобы открыть одноименную панель.
3 Нажмите на расположенную справа от шкалы интенсивности ссылки стрелку, а затем — на кнопку Применить параметры ко всем ссылкам.
4 Закройте панель Фона и ссылки.
5 Если линии не отображаются в окне плана этажа, вероятно, это вызвано тем, что слои, на которых они расположены, в данный момент скрыты. Откройте диалог Параметры слоев, нажав комбинацию клавиш CTRL/CMD+L, и прокрутите список слоев до конца вниз. Слои, содержащие элементы Xref-ссылки, располагаются отдельно от собственных слоев ArchiCAD. Нажмите на пиктограмму в форме глаза, чтобы включить их показ. Нажмите кнопку OK.
Создание 3D-сетки
1 Активируйте инструмент 3D-сетка (щелкнув мышью на его значке, находящемся в Панели инструментов) и сделайте дополнительный двойной щелчок мышью на том же значке.
2 Откроется диалог Параметров 3D-сетки. Настройте параметры 3D-сетки следующим образом: • Высота 3D-сетки Толщина: 2 000 мм
- Смещение относительно собственного этажа: -100 миллиметров ниже проектного нуля • В качестве Структуры 3D-сетки выберите Твердое тело Строительным материалом назначьте Грунт
3 Убедитесь в том, что в качестве Собственного выбран 1. 1-й этаж (Текущий). Снимите отметку с маркера ШТРИХОВКИ ПОВЕРХНОСТЕЙ в панели Представления на Плане и в Разрезе.
- При помощи выпадающих меню, активируемых нажатием кнопок Замены покрытий, установите для верхней поверхности покрытие Ландшафт-Трава зеленая, а в качестве нижнего и боковых покрытий — Ландшафт-Грунт.
- Установите переключатель в положение Отчетливо все ребра.
- Метки и категории: если ваш рабочий процесс предполагает взаимодействие со специалистами смежных дисциплин, работающими в 3D-приложениях САПР, для обеспечения корректной передачи данных необходимо заполнить эти поля.
- В качестве ID укажите Сетка-001.
- Установите Конструктивную функцию как Ненесущий элемент, а Расположение — Снаружи.
4 Нажмите кнопку OK.
5 Выберите в Информационном табло Прямоугольный геометрический вариант и щелкните мышью в двух противоположных точках прямоугольника границ участка местности, чтобы создать 3D-сетку.
6 Наведите курсор на только что созданную 3D-сетку и добавьте ее в выборку сочетанием SHIFT + щелчок мышью, после чего активируйте инструмент 3D-сетка, если он был деактивирован.
7 С помощью сочетания Пробел + щелчок мышью (удерживая клавишу Пробел и щелкая мышью при наведенном на элемент курсоре) последовательно укажите искривленные линии для создания дополнительных ребер 3D-сетки. В диалоге Новые точки 3D-сетки, появляющемся при каждом щелчке на линии, выбирайте Подогнать под ребра пользователя.
8 Чтобы задать высоту точек, лежащих на одной и той же отметке, выберите 3D-сетку и щелкните на любой, точке принадлежащей второй справа (средней) линии горизонтали:
- В появившейся Локальной панели выберите команду Смещения по вертикали точек 3D-сетки. Укажите значение высоты 500 и отметьте маркер Применить ко всем: таким образом все точки, лежащие на линии этого ребра будут подняты на одинаковую высоту. Нажмите кнопку OK.
- Повторите эту операцию в отношении правой горизонтали, указав значение Смещения по вертикали точек 3D-сетки равным 1000.
Теперь по отдельности поднимите правые углы 3D-сетки. Щелкните в правом углу. Выберите команду Смещения по вертикали точек 3D-сетки и установите значение Высоты равным 1000, но не отмечайте маркер Применить ко всем, чтобы не поднимать все точки прямоугольника. Повторите эти действия в отношении нижнего угла. Результат должен выглядеть следующим образом:
Источник статьи: http://stroymetproekt.ru/samouchitel/obuchenie-archicad/modelirovanie-landshafta-v-archicad/
Создание рельефа в ARCHICAD по топосъемке
- Главная
- Уроки ARCHICAD
- Создание рельефа в ARCHICAD по топосъемке
Уроки ARCHICAD
Мастер-класс по созданию 3D рельефа на основе реальной топографической съемки земельного участка. После урока вы поймете, как сделать рельеф в Архикаде с помощью DWG-подложки.
Чтобы сделать рельеф в Архикаде используют инструмент 3D сетка. Но, чтобы земля в Archicad отвечала действительности нужно ориентироваться на высотные отметки и изолинии. Скачать исходные файлы можно здесь: Топосъемка местности.dwg
Ни для кого не секрет, что современная топосъемка выдается в электронном виде, как правило – это формат DWG. Если правильно открыть такой файл в ARCHICAD и настроить масштаб, то рельеф по горизонталям в Архикаде можно создать очень быстро и достаточно точно.
Как сделать рельеф в Архикаде?
Вот краткий чек-лист построения рельефа в Архикаде на основе имеющегося DWG-файла топографической съемки:
- Открыть файл DWG в ARCHICAD (достаточно нажать правой кнопкой мыши по файлу и выбрать «Открыть с помощью…»).
- Подгрузить шрифты. Программа может запросить файлы *.shx. Это специальный формат шрифтов программы AutoCAD (СКАЧАТЬ коллекцию шрифтов *.shx).
- Настроить правильное отображение цветов (Параметры – Окружающая Среда – Представление на Экране — Автоматическая Настройка цвета пера для Модельных видов).
- Вынести доп. панели: СЛОИ, КООРДИНАТЫ.
- Изменить цвет для нужных объектов.
- Координаты могут быть географические (т.е. широта и долгота) и прямоугольные, как в нашем случае. Нужно выполнить масштаб по координатной сетке топосъемки
Масштаб таких проектов, как правило 1:500. Но, давайте проверим… Для вычисления необходимо разницу координат по одной из осей соседних перекрестий умножить на 10. В нашем случае подходят координаты по Y: (412100 – 4121050)*10 = 500. Т.е. масштаб чертежа 1:500, а расстояние между перекрестиями координатной сетки – 50 м.
Если бы масштаб был бы 1:1000 – то расстояние соответствовало 100 м, 1:2000 — 200 м и т.д.
В нашем примере расстояние между двумя соседними перекрестиями соответствует 50 единицам. Однако нужно выполнить изменение пропорций, т.к. в ARCHICAD работаем в мм, поэтому числовое расстояние должно быть 50000 мм.
ПРИМИЧАНИЕ: Про другие символы и графические элементы на топосъемке можно прочитать в статье «Условные обозночения топографической съемки»:
- Выделяем контур топосъемки, отключаем др. слои и с помощью волшебной палочки делаем 3д сетку в Архикаде.
- Задаем отметку относительно уровня моря для всего проекта (Параметры – Рабочая среда – Расположение объекта проектирования) и для ранее созданной 3D сетке в Архикаде (в настройках ее параметров).
- Создаем рельеф по горизонталям в Архикаде с применением опции «волшебная палочка». Земля ARCHICAD начинает принимать «неровную» форму.
- Добавляем отдельные ребра к 3D сетке, чтобы уточнить рельеф в Архикаде.
- Расставляем отметки высот, используя опцию «Притяжения к 3D сетке». Настраиваим их формат отображения.
Чтобы лучше понять, как сделать землю в Архикаде посмотрите видео на этой странице, т.к. есть ряд нюансов и тонкостей при работе с 3D сеткой, особенно, когда создаем рельеф реальной местности по реальным отметкам высот.
Советуем также ознакомится с циклом видео уроков по правильному экспорту и импорту файлов из ARCHICAD в AutoCAD (и наоборот). Перейти к просмотру экспресс-курса по взаимосвязи двух мощнейших программ: ArchiCAD и AutoCAD.
Источник статьи: http://autocad-specialist.ru/uroki-archicad/relef-archicad.html
Как архикаде создать ландшафт
Если Вам необходимо быстро и красиво оформить проект — рекомендуем приобрести проверенное средство — библиотеку и программное дополнение к ARCHICAD — LabPP_Landscape.
Программу успешно используют архитекторы, дизайнеры и обычные пользователи ARCHICAD как для профессиональной работы, так и для быстрого построения красивого ландшафта в своих проектах.

В программе реализованы следующие возможности:
- удобное построение 2d планов в точных размерах;
- автоматический поворот объектов на основе фотографий в сторону камеры;
- автоматические 2d списки объектов растений;
- фотореалистичный ландшафтный дизайн 3d в точных размерах (представления в 2d и 3d соответствуют друг другу);
- большая пополняемая библиотека растений на русском языке (новые объекты можно скачивать с сайта);
- функция тиражирования элементов вдоль сложной полилинии;
- удобное редактирование вида объектов растений в 2d и 3d при помощи «горячих точек» и диалогов;
- быстрое создание новых объектов на основе фотографий при помощи кнопки «сохранить объект» прямо из палитры инструментов LabPP_Landscape;
- Проекция формы элементов на криволинейную поверхность с выравниванием точек по поверхности.
- функция многоразовой расширенной гравитации объектов на различные ландшафтные поверхности и их группы;
- функция автоматического разброса параметров объектов ARCHICAD для создания реалистичного ландшафта путем случайного изменения размеров и положения в диапазоне, задаваемом пользователем.
- и еще много полезного и удобного.
Таким образом, LabPP_Landscape позволяет легко создавать красивый фотореалистичный ландшафт, строить планы, и делать проекты на высокопрофессиональном уровне.
А далее, если потребуется, с помощью широчайшего арсенала удобных средств САПР ARCHICAD — можно выполнять различные расчетные задачи (количество материала, объемы земельных масс и т.п.), делать в 2d и 3d точные геометрические построения (градусы уклонов, линейные размеры и т.д.).

В комплект библиотеки входит более 200 реалистичных моделей и программные модули для всех версий ARCHICAD (включая x64).
Можно дополнять любыми собственными фотографиями деревьев, людей, памятников и т.п.
Можно использовать любые готовые библиотеки объектов из Интернет.
В версии 2.01 объекты библиотеки имеют русские названия, соответствующие виду растения, количество растений расширено, качество улучшено.

Имеется достаточный выбор базовых форм обозначения растений.
Эти значки могут быть окрашены в различные комбинации цветов по желанию.
Благодаря этому можно создавать планы участков.
Подготовка к работе:
Быстрый старт:
- На панели инструментов ARCHICAD выберите кнопку установки объектов.
- В появившемся диалоге выберите подключенную библиотеку LabPP_Landscape и выберите объект растения. Нажмите Ok и щелкните мышкой на поле своего проекта.
- Войдите в пункте меню «Конструирование\Дополнения к конструированию\LabPP_Landscape» — появится палитра инструментов LabPP_Landscape.
- Перейдите в окно 3d. Убедитесь, что оно находится в режиме перспективной проекции.
- Нажмите кнопку «повернуть лицом к камере».
В дистрибутиве находится небольшое количество объектов растений.
Ссылка на скачивание полной версии библиотеки LabPP_Landscape высылается после оплаты вместе с персональным ключевым файлом.
Тиражирование по полилинии и гравитация групп элементов в ARCHICAD (видео)
Функция LabPP_Landscape для быстрого создания или изменения объектов на основе фотографий в ARCHICAD
Для создания и модификации объектов можно использовать штатные средства ARCHICAD.
Однако это требует выполнения множества рутинных процедур и опыта в использовании инструментов.
Чтобы быстро и легко создавать новые или изменять имеющиеся объекты в LabPP_Landscape имеется специальная удобная функция.
Для собственных объектов для простоты, при помощи проводника Windows, создадим в библиотеке собственный каталог «Мои объекты».
В этом каталоге выделим место (создадим еще подкаталог) для фотографий своих растений, элементов ландшафтного дизайна и т.п.
Назовем этот подкаталог, к примеру, «Фото».
Поместим туда свои фотографии с альфа-каналом. Напомним, что альфа-канал, это то, что хранится в файле картинки и указывает какие участки изображения будут прозрачными, а какие нет. Для примера поместим в каталог «Фото» новый файл azaliya_v_gorshke.tif.
ARCHIiCAD хорошо работает с файлами tif.
О том как можно, при необходимости, быстро легко создавать прозрачные картинки для ARCHICAD Вы можете посмотреть небольшой видеоурок, размещенный в конце этой статьи.
Как только мы поместили в библиотеку новую фотографию, ARCHICAD должен ее увидеть для нашего использования.Это тоже обычная процедура для ARCHICAD.
Войдите в менеджер библиотек, нажмите кнопку со стрелками и выберите пункт «Перезагрузка библиотек и применение всех изменений».
Выберите и установите в 2d или 3d окне ARCHICAD любой объект LabPP_Landscape.
Например поставьте объект «Азалия килиан.gsm», как показано на первом рисунке.
Откройте диалог редактирования объекта штатными средствами ARCHICAD.
Произведите необходимые изменения, которые должен содержать новый объект библиотеки.
Например измените название растения, его значек в 2d, замените файл фотографии на наш azaliya_v_gorshke.tif.
Фотография нашей розовой азалии в горшке должна появиться на поле диалога редактирования.
Нажать Ok. Диалог редактирования свойств растения закроется.
Теперь при выбранном объекте нажмите кнопку с дискетой на палитре LabPP_Landscape (см.рисунок выше, кнопка отмечена красной стрелкой).
В появившемся диалоге сохранения файла найдите каталог библиотеки LabPP_Landscape.
Задайте имя файла нового объекта. Можно русскими буквами и с использованием пробелов.
Нажмите «Сохранить».
Новый объект с названием «Азалия в горшке МОЯ НОВАЯ 1.gsm» создан и хранится в каталоге «Мои объекты».
При этом у нового объекта растения пиктограмма создается автоматически на основе файла изображения.
Если при сохранении изменений выбрать уже существующий объект, то он будет перезаписан с новыми данными, которые Вы изменили.
Таким образом можно быстро создавать сколько угодно своих объектов в горшках и без горшков (срезаем в фотошопе одним движением), с разными размерами, пропорциями, оттенками. Именовать их понятными словами на своем языке.
Используя эту функцию, за очень короткий срок можно дополнительно создать себе большое количество объектов растений, элементов ландшафтного дизайна и т.п.
Чтобы увидеть как быстро и легко можно готовить собственные фотографии для ARCHICAD при помощи фотошопа посмотрите следующий видеоурок.
Источник статьи: http://www.labpp.ru/labpp-landscaperu/23-labpp-landscape-guide