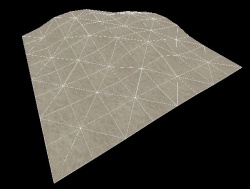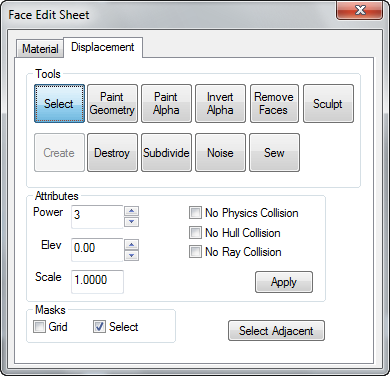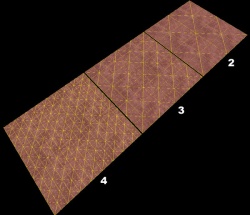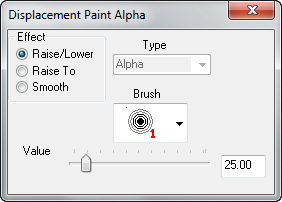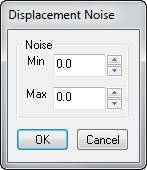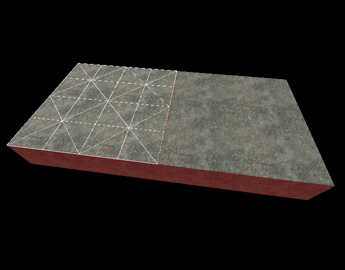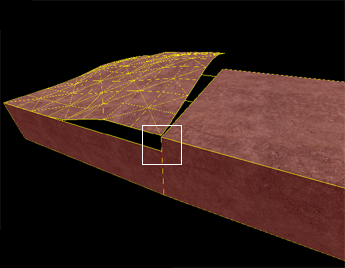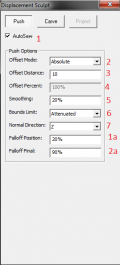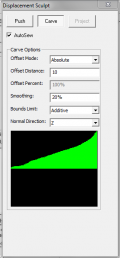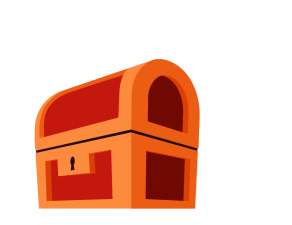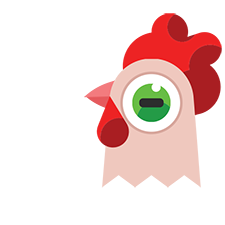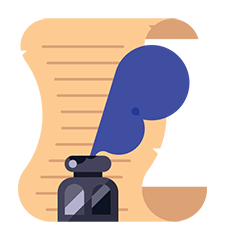Редактирование граней деформаций
Выбирая Texture Application Tool, вы вызываете диалоговое окно Face Edit Sheet . Вкладка Displacement содержит инструменты для создания и редактирования деформированной геометрии. Вкладка Materials содержит инструменты, используемые при редактировании свойств текстур объектов на уровне граней. См. редактирование граней, материалы.
Геометрия деформации — это поверхности брашей, преобразованные в треугольную сетку, которые можно как угодно искажать и придавать им различную скульптурную форму. Первоначальная функция деформированных поверхностей — это создание ландшафта: холмов, долин, углублений, склонов и т.д.
Contents
Вкладка Displacement
Вкладка Displacement в диалоговом окне Face Edit позволяет создавать и совершать манипуляции с деформированными поверхностями на выбранных гранях браша. Чтобы выбрать грань браша, щелкните по нему в окне 3D-вида левой кнопкой мыши. Чтобы выделить несколько граней, удерживайте клавишу CTRL. Также, можно выбрать несколько брашей до выбора инструмента Texture Application.
Инструменты, доступные на вкладке Face Edit Displacements, описаны ниже.
Select
Используется, чтобы выбирать грани брашей и деформаций для редактирования. Удерживая CTRL можно добавлять грани, а SHIFT — инвертировать выбранные грани.
Create
Создает новую деформированную поверхность на выбранной грани браша. Деформации имеют три уровня разрешений: 2, 3, или 4. Это изображение показывает уровни разрешения деформации.
Разрешения (или power на 2):
- 2 — создает 4 деления вдоль каждого края грани ( 2^2 )
- 3 — создает 8 делений вдоль каждого края грани ( 2^3 )
- 4 — создает 16 делений вдоль каждого края грани ( 2^4 )
Destroy
Удаляет выбранные деформированные поверхности, возвращая их в состояние обычных граней.
Paint Geometry
Открывает панель Displacement Paint Geometry, которая позволяет изменять геометрию выбранных деформаций с помощью инструмента рисования.
Effect
Определяет тип рисования геометрии, который вам нужен:
- Raise/Lower — В пространственном и брашевом режимах рисования увеличивает или уменьшает высоту геометрии. Левой кнопкой мыши геометрия поднимается вдоль текущей оси, правой — опускается. Ползунок Distance задает глубину смещения на каждый щелчок мыши.
- Raise to — В пространственном режиме рисования задает высоту геометрии относительно высоты, указанной в ползунке Distance в единицах, соответствующих деформированной грани.
- Smooth — В пространственном режиме рисования усредняет позицию геометрии, эффективно сглаживая неровности.
Spatial
Включает пространственный режим рисования. Снятие этого флажка переводит инструменты в режим рисования браша. Пространственное рисование использует трехмерную сферу, которая определяет геометрию рисунка. Брашевое рисование использует фиксированные вершины браша, влияя на число окружающих вершин относительно его центра.
Определяет направление оси рисования:
- X, Y, Z — Геометрия будет рисоваться только по осям X, Y, или Z, независимо от направления деформации.
- Face Normal — Геометрия рисуется относительно определенной оси, заданной конкретной гранью. Выбирать направление рисования можно с помощью +щелчок правой кнопкой на любой грани в окне 3D-вида. Просто щелчок по грани последовательно переключает направление.
- Subdiv Normal — Ось рисования задается кривой, сгенерированной командой Subdivide на выбранной грани.
Brush
В режиме браша можно задавать размер изменяемой геометрии. Число на иконке кисти показывает количество охватываемых ей вершин. Например, «3» — действует в радиусе трех вершин, где вы щелкнули по деформации. Brush не активен, когда выключен режим Spatial.
Soft-Edge/Hard-Edge
Переключатели ослабления рисования в пространственном режиме. В режиме Soft-Edge, эффект искажения геометрии ближе к центру сферы будет выражен сильнее, ослабевая у краев. В режиме Hard-Edge, вся геометрия будет рисоваться одинаково вне зависимости от позиции в сфере.
Эти элементы управления работают только в режиме Spatial, и отключаются, когда этот режим не активен.
Distance
В режиме Raise/Lower, этот ползунок устанавливает размер рисования геометрии за каждый целчок мыши с расстоянием в общих единицах. Например, если значение Distance установлено на «5», каждый щелчок левой кнопкой мыши в режиме Raise/Lower будет сдвигать геометрию на 5 единиц.
В режиме Raise To, этот ползунок задает высоту смещения геометрии в общих единицах. Например, если значение Distance установлено на «128», каждый щелчок левой кнопкой мыши в режиме Raise/Lower будет сдвигать геометрию на 128 общих единиц от поверхности базовой грани.
В режиме рисования Smooth, чем меньше значение ползунка Distance, тем больше будет сглаживание.
Radius
Задает размер рисующей сферы в режиме Spatial. Ползунок Radius работает только при включенном режиме Spatial.
Autosew
Включение этой опции заставляет Хаммер автоматически выполнять команду Сшивание каждый раз при выполнении операции рисования выбранной геометрии.
Основы создания деформации
Как создавать и рисовать деформированную поверхность:
- С помощью инструмента Block Tool нарисуйте браш, который в дальнейшем будет использован для создания деформированной поверхности.
- Щелкните по Texture Application, чтобы вызвать диалог Face Edit , и выберите вкладку Displacement.
- В окне 3D-вида выделите сторону браша, щелкнув по ней левой кнопкой. Удерживайте , чтобы добавить или убрать выделенную сторону.
- На вкладке Displacement щелкните Create. Введите значение плотности деформации от 2 до 4 , и нажмите OK.
- На вкладке Displacement выберите инструмент Paint Geometry. Откроется панель Paint Geometry.
- В окне 3D-вида, левая кнопка поднимает выделенную сторону, а правая опускает её. Управляйте размером рисующей сферы с помощью ползунка Radius на панели Paint Geometry .
Paint Alpha
Откройте панель Displacement Paint Alpha, которая позволит рисовать альфа канал на выбранных деформациях. Альфа канал управляет видимостью двух отдельных текстур на поверхности деформации.
Effect
Определяет, какой вид альфа-рисования вам нужен:
- Raise/Lower — Увеличивает или уменьшает альфа-значение затронутых вершин. Левый щелчок увеличивает альфа-значение, правый уменьшает его. Ползунок Value определяет, насколько быстро будет меняться значение при рисовании.
- Raise to — Устанавливает альфа-значение затронутых вершин в соответствии с положением ползунка Value, от 0 до 255.
- Smooth — Усредняет альфа-значение затронутых вершин, эффективно сглаживая их в разных вариантах.
Brush
Задаёт размер кисти в режиме альфа-рисования. Число рядом с иконкой кисти показывает её ширину и, соответственно, количество закрашиваемых вершин. Например, «3» влияет на все вершины в радиусе 3-х там, где щелкаете по деформации.
Value
В режиме Raise/Lower этот ползунок задает скорость изменения альфа-значений за каждый щелчок по геометрии.
В режиме Raise To этот ползунок задает точное альфа-значение для каждой вершины, от 0 до 255.
В режиме Smooth ползунок Value не работает.
Invert Alpha
Инвертирует все данные альфа-канала на выбранных деформациях.
Subdivide
Создает гладкую разделенную поверхность из двух или более выбранных деформаций.
Noise
Добавляет случайный шум к выбранной деформированной поверхности.
- Значение Min задает наибольшее расстояние в единицах, в которых точка на деформации будет двигаться вниз вдоль нормали грани.
- Max задает наибольшую дистанцию движения вверх вдоль нормали грани.
- Нажатие OK задаст случайную позицию на деформации где-то между этими двумя значениями.
Соединяет края двух или более выбранных деформированных поверхностей. Вы можете сшивать их в любом из следующих случаев:
- Любые две деформации, чьи базовые поверхности имеют совместную границу с совпадающими точками.
- Деформации с разным разрешением.
- Деформированная и не-деформированная грани браша, имеющие совместную границу.
- Одна деформированная поверхность с другой, имеющей ровно половину ширины от нее (называется T-образным соединением).
Примеры с использованием команды сшивания:
Поверхности не сшиваются, если деформации не имеют совместной границы:
Лепка
Откройте панель Displacement Sculpt. Это уникальный инструмент, т.к. на лету меняет размер во время модификации деформации.
Используйте правый щелчок с перетаскиванием, чтобы увеличивать размер браша, и левый щелчок с перетаскиванием, чтобы уменьшать его. Ctrl + щелчок работает также, как и правый щелчок инструмента рисования деформации. Shift + щелчок старается выровнять область, по которой вы щелкаете. Alt + Right-click
Push и Carve (нажатие и обрезка) — два основных способа редактирования деформаций. Оба они гораздо мощнее оригинального инструмента Displacement.
Существует ряд параметров, имеющихся в обоих инструментах, и работающих одинаково.
- AutoSew — вполне очевидно. Если включен, автоматически сшивает две деформации.
- Offset Mode — Здесь два основных смещения: абсолютное и адаптивное. Абсолютное добавляет любое значение к установкам осей X,Y,Z или их комбинации. Адаптивное, в свою очередь, добавляет определенные % значений.
- Offset Distance — Применяется только в режиме Absolute Offset. Это расстояние, в единицах, на которое смещаются точки во время редактирования.
- Offset Percent — Применяется только в режиме Adaptive Offset. Это процент размера кисти, на который смещаются точки во время редактирования.
- Smoothing — Количество сглаживания, применяемого к модифицируемой области.
- Bounds Limit — Имеет две установки: Additive и Attenuated. Additive применяет смещение каждый раз, когда вы проводите модификатором по брашу. Attenuated применяет смещение к каждой точке один раз. Весьма полезно.
- Normal Direction — Направление смещения. Имеются X, Y, Z, Brush Center, Screen, и Selected. Brush center будет смещать окрашиваемую область в направлении от центра кисти. Screen будет сдвигать окрашиваемую область по направлению к камере или от нее. Selected works — чертит перпендикулярно грани с помощью Alt + правый щелчок.
- Falloff Position — Процент внутренней части кисти, где будет применяться смещение.
- Falloff Final — Процент смещения, при котором спад не снижается. Например, если расстояние смещения составляет 10, а окончание спада — 90%, то в областях, где будет применен спад, он не снизится более чем на 9.
Carve отличается от Push, потому что вместо круга вы получаете редактируемый график. Модифицируя форму графика, вы изменяете форму модифицируемой области. Это крайне ненадежный инструмент, поэтому идите медленно и плавно.
Свойства
Различные свойства, которые можно изменять у деформированных поверхностей.
- Power — Установка разрешения деформации. Возможные значения 2, 3, и 4.
- Elev — Изменяет расстояние деформации от базовой грани.
- Scale — Масштабирует «высоту» деформации — расстояние от базовой грани.
- No Physics Collision — Отключает столкновения всех физических объектов с деформацией. Полезно для снега, грязи и т.д.
- No Hull Collision — Отключает столкновения всех игроков и ботов с деформацией.
- No Ray Collision — Отключает столкновение пуль с деформацией. Выстрелы и пули не будут сталкиваться с деформированной поверхностью.
- Apply — Фиксирует все изменения значений в Power, Elev, или Scale.
Masks
These options change the way displacement surfaces are displayed when selected in the 3D Views. Enabling the Grid mask disables the drawing of the wireframe displacement grids when selecting displacements. Choosing Select disables the red shading of selected displacements.
Источник статьи: http://developer.valvesoftware.com/wiki/Hammer_Face_Edit_Disps:ru
Hammer editor как сделать ландшафт
| 8,966 | уникальных посетителей |
| 569 | добавили в избранное |
Valve Hammer Editor (ранее известный как Worldcraft, сокр. Hammer, VHE) — редактор уровней, разработанный компанией Valve Software для работы с игровыми движками GoldSrc и Source (устаревшие версии также поддерживают движки id Software — Quake engine и id Tech 2); входит в комплект Source SDK — набора программ для создания модификаций к играм, построенным на технологии Source.
Valve Hammer Editor может быть использован для:
- Создания архитектуры уровней — геометрия, текстуры и освещение.
- Размещения моделей (пропов), созданных в пакете 3D-моделирования, таком как XSI.
- Размещения энтити для геймплея.
- Скриптования геймплея энтити с помощью Input и Output.
- Добавления узлов навигации AI для NPC.
- Компилирования и запуска игровых уровней.
Данное руководство является описанием всех основных визуальных инструментов редактора.
Вся информация была взята с официального сайта Valve: https://developer.valvesoftware.com/wiki/SDK_Docs:ru.
Если у вас есть полезная информация по каналам на Youtube или полезным форумам/статьям, то пишите в комментарии свои предложения, и они будут добавлены в этот список!
Каналы на YouTube
Русскоязычные каналы:
- PROJECT-S — канал, направленный на изучение основных и специализированных задач Source Engine.
- CS:GO Mapping 6OTuK — канал, в котором объясняется работа Source Engine в игре CS:GO.
Англоязычные каналы:
- World of Level Design — канал, посвященный дизайну (и уровней в том числе) в игровых движках, включая Source Engine.
- TopHATTwaffle — канал, посвященный дизайну уровней в игре CS:GO.
- Weasel Level Design — канал, посвященный основам дизайна уровней в игровых движках, включая Source Engine.
Есть 2 способа открыть данную программу.
Первый вариант:
Заходите в Steam, далее в Библиотеку, а ещё далее в Инструменты.
Затем ищите Source SDK (Важно!: Чтобы открыть Valve Hammer Editor нужно запускать только из этого инструмента), и устанавливаете его.
Когда загрузка завершится, запускайте программу. У вас появится окно программы. Выбирайте Hammer Editor.
Второй способ — порыться в файлах игры, и напрямую выйти на Hammer Editor. (Второй способ более надёжный, в отличие от первого. Открытие через Source SDK открывает настройки через другие игры. Открытие через внутренний редактор конкретной игры позволяет открыть Hammer, уже настроенный на эту игру, также он автоматически будет устанавливаться с игрой.)
Стандартный путь: C:/Program Files (x86)/Steam/steamapps/common/GarrysMod/bin
Совет!: При открытии программы, для удобства, добавьте иконку на Панель задач.
Также, программа запускается даже без входа в аккаунт Steam или открытия Source SDK.
После того, как вы запустите Hammer Editor, перед вами появится серое поле, а вокруг — различные инструменты (многие будут скрыты или недоступны для использования, потому что мы ещё не создали рабочее поле).
Давайте мы создадим новый файл, чтобы появилось рабочее поле.
Появится множество скрытых инструментов, которые были недоступны. Что ж, начнём описание с меню.
New (Новый) — создание нового проекта.
Open. (Открыть. ) — открытие проекта для редактирования.
Close (Закрыть) — закрытие проекта без выхода из редактора.
Save (Сохранить) — сохранение Вашего проекта.
Save us. (Сохранить как. ) — сохранение отдельного файла вашего проекта.
Export. (Экспорт. ) — сохранение проекта без изменения имени или формата.
Export Again (Экспортировать заново) — повторяет последнюю команду экспорта, используя те же имя файла и расположение.
Export to .DXF (Экспорт в .DXF) — сохранение проекта в формате .DXF для использования скриптов или импорта в другие приложения для 3D-моделирования.
Run Map. (Запустить карту) — запуск диалового окна, в котором можно запустить утилиты, необходимые для компиляции карты.
Convert WAD to VMT (Конвертировать WAD в VMT) — конвертирование файлов WAD в формат VMT.
Reload Sounds (Обновить звуки) — перезагрузка списка всех звуков.
4 последних открытых проекта будут отображаться здесь.
Exit (Выход) — закрытие программы.
Undo Selection (Отменить действие) — команда отмены последнего действия.
Can’t Redo (Восстановить действие) — команда возврата после отмены последнего действия.
Disable Undo/Redo (Отключить отмену/восстановление) — отключение функций отмены и восстановления последних действий (при этом стираются все последние действия, что полезно при нехватке памяти).
Find entities. (Найти энтити. ) — открытие окна, позволяющее найти энтити по имени.
Replace. (Заменить. ) — открытие окна, позволяющее заменить имя у энтити, не выделяя её.
Cut (Вырезать) — удаление выбранных объектов и помещение их в буфер обмена (вы можете хранить только один набор объектов во время одной сессии, при выходе набор теряется).
Copy (Копировать) — копирование выбранных объектов и помещение их в буфер обмена (вы можете хранить только один набор объектов во время одной сессии, при выходе набор теряется).
Paste (Вставить) — вставка копий объектов из буфера обмена (объекты будут смещены от исходного местоположения).
Paste special. (Специальная вставка. ) — открытие окна, позволяющего многократно вставлять объекты из буфера со смещениями и поворотами.
Delete (Удалить) — удаление выбранных объектов.
Clear Selection (Очистить выделения) — очистка выделений без изменения объектов.
Select All (Выбрать всё) — выделение всех видимых объектов (может использоваться для быстрого удаления, перемещения или копирования объектов или для создания VisGroups).
Properties (Свойства) — открытие диалогового окна свойств объекта для выбранных объектов. Диалоговое окно является основным методом изменения свойств объекта. Оно также позволяет настраивать свойства VisGroup для одного или нескольких брашей. Для неэнтити объектов, появится только в разделе группы в диалоговом окне свойства объекта.
Snap to Grid (Привязка к сетке) — включает/выключает привязку объектов к сетке.
Show Grid (Показать сетку) — включает/выключает сетку (на привязку к сетке это не влияет).
Grid Settings (Настройки сетки) — позволяет увеличивать или уменьшать размер текущей привязки к сетке. Текущий размер сетки отображается в строке состояния в нижней части окна Hammer. (Увеличение и уменьшение размера сетки с помощью этих настроек изменяет размер в 2 раза. Все размеры сетки: 1″ — 2″ — 4″ — 8″ — 16″ — 32″ — 64″ — 128″ — 256″ — 512″)
Units (Единицы) — позволяет изменить единицы измерения, отображаемые в области информации о размере сетки в строке состояния. (Важно!: 1″ — 1 единица).
Show Selected Brush Number (Показать выбранный номер браша) — показывает номер выделенного браша (чтобы заработало, браш не должен являться энтити).
Entity Report. (Отчёт об энтити. ) — открытие окна с информацией о выделенных энтити (можно использовать для управления и быстрого поиска определённых энтити).
Entity Gallery (Галерея энтити) — вставка копии каждого типа энтити в текущую карту (главным образом использовано для отладки).
(Важно!: на вашей карте появятся все энтити (То есть: NPC’s, оружие, эффекты, инструменты и так далее). Как уже и было сказано, это было сделано для компоновки энтити в единую группу. Это инструмент разработчиков, лучше не трогайте это.)
Check for Problems (Проверка на наличие проблем) — открытие окна проверки на наличие проблем, которое анализирует карту и уведомляет о найденных ошибках.
Diff Map File (Разница файлов карты) — функция, используемая для сравнения различий между двумя картами. Эта функция является неполной в настоящее время и имеет ограниченную полезность.
Load Pointfile (Загрузка файла-указателя) — если ваша карта не полностью запечатана, инструмент компиляции сообщит об «утечке» и создаст Pointfile. Pointfile содержит информацию, которую Hammer может использовать для трассировки линии от одного из объектов карты к источнику утечки. Представлено в 2D и 3D видах толстой красной линией. Команда Load Pointfile откроет данные Pointfile, связанные с текущей картой, если она сможет найти файл. Если нет, он отобразит открытое диалоговое окно, которое позволяет загрузить Pointfile. Файл-указатель будет формата .lin или .pts, в зависимости от используемых инструментов компиляции игры.
Unload Pointfile (Удаление файла-указателя) — эта команда используется для удаления отображения данных Pointfile из 2D и 3D видов текущего файла карты.
Load PortalFile (Загрузка портального файла) — загрузка файла Prt, связанного с .bsp и .vmf, для просмотра Visleafs в Hammer вместо использования Glview (Проще говоря, загрузка файла для просмотра карты в другой программе).
Unload PortalFile (Удаление портального файла) — то же, что и выше, но удаляет файл.
Show Information (Показать информацию) — открытие диалогового окна информации о карте, в котором будет приведена статистика по текущему выбранному файлу карты.
Map Properties. (Свойства карты. ) — открытие окна свойства объекта, содержащее различные редактируемые параметры для текущего файла карты. Также известна как энтити Worldspawn. Worldspawn — это энтити, которая определяет некоторые характеристики мира, включая название карты и Skybox (полная настройка неба, включая цвет доп. освещения).
Screen Elements (Элементы экрана) — данное подменю даёт вам контроль над тем, какие панели инструментов и другие элементы отображаются на рабочем столе Hammer. Выберите элемент, чтобы удалить его с экрана. При повторном выборе элемента он снова отобразится. (Здесь присутствуют: панель выбора объектов, панель объектов, панель манифестов, панель инструментов карты, панель операций над картой, панель видов карты, управление фильтрами, панель текстур и строка состояния)
Важно!: Если вы случайно скрыли ту или иную панель, то можете смело искать путь сюда (просто выберете то, что хотите показать, или же наоборот, скрыть).
Autosize 4 Views (Автоматический размер 4-х видов) — восстановление 4 видовых экранов по умолчанию, если они были изменены (эта команда не имеет никакого эффекта, если включена опция «Use independent window configurations» («Использовать независимые конфигурации окна»)).
2D Window Options (Опции 2D-окна) — рабочая зона Hammer разделена в 4 отдельных окна. Три из них используются для отображения 2D вида. Четвертое окно содержит один 3D вид.
Настройки окна по умолчанию имеют по одному окну от каждого направления.
(Важно!: х/y — это вид сверху вниз, y/z — это вид спереди, а х/z — вид сбоку).
3D Window Options (Опции 3D-окна) — доступно 6 вариантов 3D вида: 3D каркас, 3D закрашенные многоугольники (полигоны), 3D текстурированные полигоны, 3D затенённые текстурированные полигоны, а также 2 новых вида: 3D просмотр с освещением и 3D предварительный просмотр (только вот пока эти 2 вида не работают должным образом).
Center Views on Selection (Центрировать виды по выделенному) — при выборе этой функции все 2D виды будут направлены по центру текущего выбранного объекта (объектов).
Center 3D Views on Selection (Центрировать 3D-виды по выделенному) — при выборе этой функции все 3D-виды будут направлены по центру текущего выбранного объекта (объектов).
Go to Coordinates (Переместиться к координатам) — открытие окна, позволяющего переместиться по заданным координатам (вид будет центрированным).
Go to Brush Number. (Перейти к брашу с номером. ) — открытие окна, позволяющего переместиться к брашу с заданным номером (вид будет центрированным).
Show Connections (Показать соединения) — при выборе этого параметра будет включаться и отключаться видимое соединение между объектами, связанными значениями target и targetname (эта функция в основном устарела с системой ввода-вывода энтити в источнике).
Show Helpers (Показать помощников) — включает и выключает отображение помощников энтити для энтити, в которых они есть. Помощники отображаются только при выборе объекта.
Show Models in 2D (Показать модели в 2D) — этот параметр отображает каркасы моделей в 2D видовых экранах, если он включен. Если выбран объект модели, его модель будет отображаться полностью, а не как каркас.
Hide Items (Скрыть предметы) — при выборе параметра «hide elements» все точечные объекты скрываются из вида, а при повторном выборе объекты возвращаются на вид.
Hide Entity Names (Скрыть имена энтити) — включает и выключает отображение имён объектов для всех объектов в 2D видах.
Use Radius Culling (Использовать отборочный радиус) — cоздает сферу вокруг вашего местоположения в 2D видовых экранах, показывая максимальную видимую область в редакторе (увеличьте или уменьшите плоскость отсечения в 3D видовом экране, чтобы отрегулировать ее радиус).
(Tools -> Options -> 3D Views -> Самый верхний ползунок отвечает за размер сферы).
Quick Hide Objects (Быстрое скрытие объектов) — скрывает выбранные объекты.
Quick Hide Unselected Objects (Быстрое скрытие невыбранных объектов) — скрывает невыбранные объекты (полезно, когда нужно скрыть всё, кроме выделенного).
Unhide Quick Hide Objects (Показать скрытые объекты) — показывает скрытые объекты.
Convert Quick Hide Objects to Visgroup (Конвертировать скрытые объекты в VisGroup) — конвертирование скрытых объектов в Visgroup.
Move Selection to Visgroup (Переместить выделенное в Visgroup) — открытие окна для перемещения выделенных объектов в выбираемую Visgroup.
Draw Materials Opaque (Отрисовка прозрачных материалов) — Отключает отрисовку всех прозрачных материалов в 3D-видах. Может быть полезен для выбора и сортировки объектов в сцене, а также для повышения скорости отрисовки сложных сцен в системах нижнего уровня.
HDR — в настоящее время эта опция не работает.
Как и многое другое в Hammer ¯\_(ツ)_/¯
Carve (Вырезать) — позволяет выбрать объект и вырезать его форму из любых окружающих объектов, которые пересекают его. Можно выбрать несколько объектов вырезания одновременно, и каждый из них будет вырезать окружающие твердые тела.
Make Hollow (Сделать по́лым) — открытие окна, которое принимает выбранный объект и генерирует стены из формы, делая его пустотелым помещением (То есть создаёт полость внутри выбранного объекта. В окне указывается толщина стены (рекомендуется от 3 до 5). Форма объекта может быть любой. При выделении нескольких брашей появится уведомление о соединении комнат между собой).
(Совет!: Если вы не хотите постоянно делать для каждой комнаты по 6 отдельных брашей, то лучше воспользоваться этой функцией. С одним брашем будет проще работать, да и памяти меньше требует)
Group and Ungroup (Группировать и разгруппировать) — использование группы на выбранных объектах свяжет их вместе, чтобы они могли действовать одновременно. Для задач по выбору и преобразованию сгруппированные объекты будут действовать как один. Вы можете редактировать объекты по отдельности, если вы разгруппируете их, или используйте кнопку «Toggle Group Ignore» («Кнопка игнорирования группы») на панели инструментов Map Operations.
(Обратите внимание, что использование группы не совпадает с VisGrouping, который управляет видимостью объекта)
Tie to Entity (Связать с энтити) — эта команда преобразует сплошной объект (world) в объект типа энтити, поэтому ему могут быть заданы параметры, влияющие на игровой процесс. При привязке объекта к энтити появится диалоговое окно свойства объекта со списком всех доступных брашей энтити. Энтити может состоять из нескольких объектов одновременно — просто выберите несколько объектов перед выполнением команды, и все выбранные объекты будут частью объекта. Объекты также можно добавить к существующей энтити, выбрав энтити и объекты, которые необходимо добавить, и выполнив другую команду связать с энтити. Вы также можете объединить две энтити в подобном роде.
Move to World (Переместить в мир) — эта команда преобразует энтити в субъект предметного мира, и удаляет все свойства сущности от него. Эта команда может использоваться для одновременного преобразования нескольких выбранных объектов сущностей.
(Эта команда не будет работать, когда активирован режим «Solids»)
(Совет!: Чтобы у браша, на котором была использована команда Make Hollow, удалить одну из сторон, нужно сначала использовать команду Tie to Entity, а затем Move to World. Каждая сторона станет отдельным брашем. Вернуть обратно целостность фигуры после этого нельзя, поэтому будьте внимательны (конечно, после этого вы можете создать группу для них, но это слишком запарно)).
Texture Application (Применить текстуру) — переключает активный инструмент на инструмент приложения текстуры и вызывает диалоговое окно редактирования стороны браша. Эти инструменты используются для редактирования текстур на лицевой стороне. Диалоговое окно «редактирование стороны» также предоставляет доступ к инструментам геометрии смещения.
Replace Textures (Замена текстуры) — вызывает диалоговое окно замены текстуры, которое позволяет искать, отмечать или заменять все текстуры определенного типа.
Texture Lock (Блокировка текстуры) — этот параметр включает и выключает режим блокировки текстур. Блокировка текстуры позволяет перемещать браш, не нарушая выравнивание текстуры на объекте. При отключенной блокировке текстуры при перемещении объекта текстура остается выровненной по исходному положению объекта.
(Совет!: Бывают случаи, когда легче изменить размер или переместить объект в соответствии с текущим выравниванием текстуры, а не наоборот. В этом случае отключите блокировку текстур, переместите объект в соответствии с текстурой, а затем включите блокировку текстур, чтобы переместить объект с выровненной текстурой)
Sound Browser. (Браузер звуков. ) — открытие окна браузера звуков, который содержит список доступных звуков в игре.
Transform (Изменение) — открытие окна преобразования, позволяющее вращать, масштабировать и перемещать объект с точными значениями в любой из плоскостей X, Y или Z.
Snap Selected to Grid (Привязка выбранного к сетке) — не все объекты будут выровнены по сетке, из-за перемещения или изменения размера объектов или изменения размера сетки. Эта команда привязывает нижнюю и левую стороны объекта к сетке. Если выбрано несколько объектов, команда будет использовать самые нижние и самые левые объекты для выравнивания всех объектов как одной группы.
Snap Selected to Grid Individually (Привязка выбранного к сетке по отдельности) — идентично привязке выбранного к сетке, за исключением того, что каждый объект в выделении привязывается к сетке самостоятельно, вместо использования нижнего и левого краев ограничивающего прямоугольника группы.
Center Origins (Исходная точка) — для энтити с помощниками исходной точки эта команда переместит помощника исходной точки обратно в центр ограничивающего прямоугольника объекта. Можно выбрать несколько объектов, и помощник источника каждого объекта будет перемещен в центр этого объекта.
(У каждой фигуры есть своя точка, определяющая идеальный центр. Этот параметр позволяет вернуть эту точку на место, если та была смещена.)
Align objects (Выровнять объекты) — данное подменю позволяет выровнять объекты друг с другом, подобно команде «привязать выбранные к сетке», но с дополнительными параметрами выравнивания объектов.
Объекты могут быть выровнены по левому, правому, верхнему или нижнему краям. Объект, который находится наиболее далеко в направлении, которое вы хотите выровнять, остается неподвижным, и все другие объекты перемещаются для выравнивания с краем этого объекта. Кроме того, направление выравнивания объектов относительно активного 2D вида.
Flip Objects (Поворот объектов) — подменю позволяет переворачивать объекты по горизонтали или по вертикали (или и то, и другое, чтобы отразить объект).
Можно зеркально отразить несколько объектов одновременно. Один объект отражается относительно его центральной точки, а группа выбранных объектов отражается относительно их общей центральной точки. Кроме того, направление зеркального отражения объектов относительно активного 2D вида.
Для зеркального отражения объекта или набора объектов:
1. Выберите объекты, которые вы хотите отразить в 2D виде.
2. Выберите направление, в котором требуется отразить объекты, в подменю «отразить объекты» в меню «Сервис». Помните, что направление относительно текущего активного 2D вида.
3. Объекты будут перевернуты в выбранном Вами направлении.
Create Prefab (Создать префаб) — создаёт в Hammer префаб из выбранных объектов. Hammer откроет окно «Сохранить как. » в котором можно сохранить префаб. Введите имя и нажмите кнопку Save, чтобы добавить префаб в библиотеку.
Options. (Настройки. ) — вызывает окно параметров, которое позволяет изменять ряд свойств редактора Hammer.
Instancing (Инстанцирование):
Вкладка Instancing содержит различные функции для управления экземплярами, с одной стороны, и для управления так называемыми Манифестами, с другой стороны. Функции манифеста являются частью меню Instancing, поскольку Hammer выполняет манифесты путем создания экземпляров выбранных частей карты.
Create New Instance From Selection (Создание нового экземпляра из выбранного)
Баг:
По-видимому, эта функция должна открыть диалоговое окно, из которого можно создать новый экземпляр из выбранных объектов. Но, похоже, нет способа, чтобы активировать эту функцию, что делает его бесполезным.
Примечание: обходной путь должен создать новый файл VMF в экземплярах/папке.
Collapse (Сворачивание) — сворачивание выбранных экземпляров или всего на основной карте.
Примечание: функция Collapse должна обрабатываться с осторожностью. Сворачивание не выполняет все операции, которые процесс BSP выполняет для создания экземпляра и, таким образом, может привести к проблемам с картой. Поэтому при вызове этой команды вас попросят подтверждение.
View Instances (Просмотр экземпляров):
Hide (Скрытие) — если отмечено, скрывает все экземпляры на карте.
Show Tinted (Показать окрашенное) — если этот флажок установлен, отображаются и выделяются все экземпляры на карте.
Show Normal (Показать нормальное) — если проверит, показывает все неокрашенные экземпляры на карте и без подсветки.
Примечание: при открытии вида карты экземпляры всегда будут сброшены, чтобы показать окрашенное.
Windows (Окна) — не путать с командой View Instances. Windows открывает и закрывает окно для каждого экземпляра на карте с соответствующим файлом VMF.
Hide All Instances (Скрыть все экземпляры) — закрывает все окна экземпляров.
Show All Instances (Показать все экземпляры) — открывает окно экземпляра для каждого экземпляра на карте.
Create Manifest (Создать манифест) — создаёт файл манифест в формате VMM из текущей карты. Все объекты карты будут перемещены в так называемую подкарту.
Version Control (Контроль версий) — команды подменю управления версиями не могут быть активированы, что делает его бесполезным.
View Manifests (Просмотр манифестов) — команды подменю просмотра манифестов не могут быть активированы, что делает его бесполезным.
Примечание: видимостью подкарт можно управлять с помощью Manifest Control. Кроме того, Просмотр экземпляров (см. выше) также оказывает влияние видимости на подкарты и экземпляры манифеста.
Это стандартное меню Windows. Единственное, что необычно, это Опция Сообщений, которая вызовет окно Сообщений Hammer. Окно сообщения сообщит о стандартных операциях ввода/вывода и любых проблемах, которые Hammer имел с загрузкой своих файлов конфигурации игры. Как правило, вы увидите сообщение там, только если вы изменили свой файл .FGD, если была ошибка.
Примечание: новая функция окна полезна для создания новых окон при использовании независимых конфигураций окна.
Help Topics (Справка) — открытие браузерной страницы с документацией редактора Valve Hammer Editor (бо́льшая часть информации была взята оттуда).
About. (О программе. ) — открытие окна с версией сборки и наименованием производителя.
Selection Tool (Инструмент выделения)
Инструмент выделения позволяет выполнить ряд действий. Он используется для выбора, изменения размера, поворота, сдвига и перемещения объектов.
Magnify Tool (Инструмент увеличения)
Инструмент увеличения позволяет увеличить масштаб в 2D виде. Нажмите один раз левой кнопкой мыши в режиме 2D, чтобы увеличить масштаб. Снова уменьшите масштаб, нажав правую кнопку мыши. Увеличение и уменьшение масштаба также можно выполнить, нажав клавиши » + » и » — » на цифровой клавиатуре, пока курсор мыши находится в 2D-режиме. Колесо мыши также можно использовать для увеличения и уменьшения масштаба.
(Увеличение и уменьшение масштаба с помощью клавиш меняет масштаб во всех окнах 2D вида, а с помощью колеса мыши и с помощью инструмента меняет только в окне 2D вида, где находится курсор мыши)
Camera Tool (Инструмент-камера)
Инструмент-камера позволяет размещать и изменять камеры в пределах вашего уровня.
Entity Tool (Инструмент создания сущностей)
Инструмент сущностей позволяет размещать точечные объекты на карте. Точечные объекты — это те объекты, которые существуют только в точке и не полагаются на браш для их эффекта.
Block Tool (Инструмент создания блоков)
Это основной инструмент создания в Hammer. Инструмент позволяет создавать любые типы примитивных фигур и префаб-объектов на панели Новые объекты.
Toggle Texture Application (Инструмент редактирования текстур)
Эта кнопка включает и выключает режим применения текстур. Режим применения текстуры позволяет редактировать свойства отдельных граней браша и создавать поверхности смещения.
Apply Current Texture (Применить текущую текстуру)
При нажатии кнопки текущая текстура, выбранная на панели Инструментов текстуры, применяется ко всем граням выбранных брашей, заменяя все текстуры, существующие на объектах. Параметры масштабирования и сдвига текстуры остаются неизменными — новые текстуры будут использовать существующие параметры объектов.
Apply Decals (Применить наклейки)
Функция нужна для применения наклеек на предметы. Наклейка — это текстура, которую можно поместить поверх другой текстуры, объединив их.
Overlay Tool (Инструмент наложения)
Инструмент наложения используется для наложения на поверхности брашей и смещённых плоскостей. Наложение похоже на наклейку, но имеет некоторые дополнительные свойства для управления тем, как наложение применяется к нижележащей поверхности.
Clipping Tool (Инструмент отсечения)
Инструмент отсечения позволяет срезать выбранный браш с помощью плоскостей отсечения. Плоскости обрезки позволяют точно вырезать тело, оставляя возможность сохранить одну или обе части двух результирующих тел.
Vertex Tool (Инструмент редактирования вершин)
Манипуляция вершинами дает вам полный контроль над формой твердого объекта. С помощью инструмента вершин можно изменить форму объекта, манипулируя отдельными вершинами и ребрами кисти, легко создавая необычные (а иногда и недопустимые) фигуры.
2D Grid (2D-сетка)
Включает 2D-линию сетки, которая отображается в 2D-видах.
3D Grid (3D-сетка)
Включает 3D-линию сетки, которая отображается на всех твердых телах брашей в 3D-виде.
Smaller Grid, Larger Grid (Уменьшить сетку, увеличить сетку)
Они уменьшают и увеличивают размер сетки.
Load and Save Window State (Загрузить и сохранить положение окна)
Эти кнопки используются для сохранения и восстановления конфигураций окон при использовании опции Использовать независимые конфигурации окон.
Carve (Вырезать)
При нажатии кнопки «Вырезать» выбранный браш вычитает свою форму из невыбранных брашей вокруг него.
Group / Ungroup (Группировка/Разгруппировка)
Группировка / Разгруппировка связывает два или более объектов вместе, чтобы они могли действовать одновременно.
Toggle Group Ignore (Включение игнорирования группы)
Group Ignore позволяет изменять отдельные браши, которые являются частью группы или сущности, временно минуя все группы объектов. Все команды выбора работают так, как будто нет определенных групп. Группы и команды Разгруппировать может или не может работать в этом режиме, в зависимости от того, как разрешить группировка / разгруппировка пока игнорирование групп проверяется. Этот параметр задается в диалоговом окне Общие параметры. Некоторые команды, такие как Tie to Entity, удаляют объекты из своих групп, если они используются в этом режиме.
Hide Selected (Скрыть выбранное)
Создаётся новая группа с выбранными объектами и скрывается.
Hide Unselected (Скрыть невыбранное)
Скрывает все невыбранные объекты. Функция идентична функции Hide Selected, но применяется ко всем невыбранным объектам.
QuickHide Objects (Быстрое скрытие объектов)
Временно скрывает объекты без помещения в Visgroup.
QuickHide Unslected Objects (Быстрое скрытие невыбранных объектов)
Временно скрывает все другие видимые объекты, кроме выбранного.
Unhide QuickHide Objects (Показать объекты быстрого скрытие)
Отображение всех временно скрытых объектов.
Show All VisGroups (Показать все VisGroup)
Эта команда сделает видимыми все скрытые объекты, включая VisGroups. Функция этой кнопки идентична команде «Показать скрытые объекты» в меню View (Вид).
Cut, Copy, Paste (Вырезать, Копировать, Вставить)
Выполняет операции с буфером обмена Windows при выделении.
Toggle Cordon State (Кнопка положения Кордона)
Данная функция переключает видимость и эффект области Кордона, созданной с помощью инструмента Edit Cordon Bounds.
Edit Cordon Bounds (Редактирование границы Кордона)
Эта функция позволяет создать Кордон для тестирования компиляции меньшего участка карты.
Radius Culling (Отбор по радиусу)
Создает сферу вокруг вашего местоположения в 2D видовых экранах, показывая максимальную видимую область в редакторе. Увеличьте или уменьшите плоскость отсечения в 3D видовом экране, чтобы отрегулировать ее радиус.
(Tools -> Options -> 3D Views -> Самый верхний ползунок отвечает за размер сферы).
Toggle Select-By-Handles (Переключение выбора по маркерам)
Когда эта опция включена, вы сможете выбирать объекты только по их центрам «x» в 2D-виде. Этот ярлык выбирает по центру маркеры только на вкладке 2D-видов окна параметров для получения дополнительной информации.
Toggle Auto-selection (Переключатель автоматического выбора)
Когда переключатель автоматического выбора включен, вы можете выбрать несколько объектов, просто нажав кнопку мыши и перетаскивая рамку выбора вокруг объектов. Если этот параметр отключен, несколько объектов выбираются путем перетаскивания поля выбора вокруг объектов и нажатия клавиши ENTER. Это ярлык для параметра автоматического бесконечного выделения в 2D-окнах на вкладке 2D-видов диалогового окна параметров.
Align to World/Face (Выровнять по миру/грани)
Эта кнопка переключает стиль выравнивания текстуры между выравниванием по миру и выравниванием по грани. Выравнивание по миру выравнивает текстуры по мировой сетке координат, а выравнивание по грани выравнивает текстуры в соответствии с гранью браша.
Displacement Mask (Смещение маски)
Отключает отображение сторон без смещения для браша, содержащего поверхности смещения.
Dis- & Enable Displacements (Выключение и включение перемещения)
Управляет режимом перемещения.
Display Walkable (Дисплей пешехода)
Подсвечивает поверхности желтым цветом, если угол поверхности слишком крутой, чтобы игрок мог пройти по ним.
Displacement Edge Collapse (Перемещение свёрнутого края)
Отключает отображение вершин, свернутых при соединении двух перемещений разного разрешения с помощью команды Sew.. или браша, содержащего поверхности смещения.
Texture Lock (Блокировка текстуры)
Эта кнопка включает и выключает режим блокировки текстур. Блокировка текстуры позволяет перемещать или поворачивать браш, не нарушая выравнивания текстуры.
Texture Scale Lock (Блокировка масштаба текстуры)
Эта кнопка включает и выключает режим блокировки масштаба текстуры. Блокировка масштаба текстуры позволяет изменять размер текстуры с помощью кисти. Используйте его в сочетании с блокировкой текстур для масштабирования наклеек.
Run Map! (Запустить карту!)
Это эквивалентно выбору выполнить запуск из меню Файл.
Toggle Helpers (Переключение помощников)
Показывает определённые свойства в радиусе видов.
Toggle models in 2D (Переключение моделей в 2D)
Включение/выключение каркаса моделей в 2D видовых экранах.
Toggle model fade preview (Переключить модель просмотра угасания)
Этот параметр позволяет проверить Начальное расстояние угасания модели и Конечное расстояние угасания с помощью функции затухания в режиме реального времени в режиме 3D-камеры.
Show collision models wireframe (Показать каркас моделей столкновений)
Если «Переключение моделей в 2D» активируется, модели столкновения появятся в 2D окнах.
Shows detail models/ sprites on materials (Показать детальные модели/ спрайты на материалах)
Включает или выключает func_detail на материалах.
Show nodraw faces (Показать грани Nodraw)
Включить или выключить показ Nodraw на всех видовых экранах.
(Проще говоря, стороны брашей с текстурой Nodraw показываться не будут при выключенной функции)
Панель Режимы выбора позволяет переключаться между следующими режимами:
Groups (Группы)
В этом режиме при щелчке или выборе объекта, содержащегося в группе или твердотельном объекте, будут также выбраны все объекты в этой группе или объекте. Это не влияет на поведение объектов VisGrouped.
Objects (Объекты)
В этом режиме щелчок по одному объекту, содержащемуся в группе, приведет только к выбору объекта. Группа не будет использоваться. Однако если это браш, содержащийся в твердотельном объекте, будет выбран весь объект.
Solids (Твердые объекты)
В этом режиме все группы и твердые объекты будут игнорироваться. При нажатии на браш, содержащийся в твердотельном объекте, будет выбран только браш. Остальная часть сущности останется невыбранной. Обратите внимание, что это то же самое, что использовать переключатель «Игнорировать группы» на панели инструментов Операции с картой.
Эта панель инструментов позволяет выбирать и просматривать материалы, чтобы их можно было применять к геометрии карты.
Texture Group (Группа текстур)
Текстовое поле Группа текстур используется для просмотра другого подмножества текстур. У вас будет выбор между просмотром всех доступных материалов или просмотром материалов из отдельных каталогов. Выберите запись из списка, и для выбора будут доступны только группы текстур материалов.
Current Texture (Текущая текстура)
Текущая текстура перечисляет последние восемь используемых материалов, а затем продолжает список оставшихся доступных материалов (в соответствии с выбором группы текстур).
Browse. (Обзор. )
Открывает диалоговое окно обозревателя текстур, в котором можно выбрать все доступные материалы.
Replace (Заменить)
Открывает диалоговое окно замены текстур, в котором можно искать и заменять материалы друг на друга.
Группы видимости (VisGroups) — это способ группировки объектов в слоях для их организации и управления ими. Группы VisGroups независимы от группирования с помощью команд Group и Ungroup. Основная цель для VisGroups состоит в том, чтобы скрыть предопределенные наборы объектов для скорости и организационных причин.
VisGroups можно скрыть по отдельности, установив флажок рядом с именем VisGroup для переключения текущего состояния видимости.
Объекты назначаются они при выборе текущей группы в окне свойств.
Панель управления фильтрами также имеет возможность объединить две группы VisGroups. Это делается путем перетаскивания одной группы поверх второй. Hammer спросит, хотите ли вы объединить две группы, и если вы это сделаете, они будут объединены, и первая группа примет свойства VisGroup (имя, цвет) второй группы.
Новые группы создаются или удаляются с помощью кнопки изменить, чтобы открыть диалоговое окно группы объектов. Вы также можете удалить ее из списка, перетаскивая его из панели управления фильтрами.
VisGroup также может быть «вложенным» друг под другом, чтобы создать иерархическую связь типа «родитель-ребенок». Это делается с помощью правой кнопки мыши и перетаскивая одну ее поверх второй. Перетаскиваемая Группа VisGroup становится дочерней для второй группы. Когда родительская VisGroup скрыта или отмечена, дочерняя VisGroup становится такой же.
Группы VisGroups также можно создавать и скрывать с помощью кнопок скрыть выбранные и скрыть невыбранные на панели инструментов операции с картой. Когда VisGroups создаются таким образом, имя VisGroup вставляется в Панель управления фильтра с именем «N объектов», где n-количество объектов, которые были скрыты.
Show (Показать)
Эта кнопка включает видимость всех Visgroups, независимо от их текущего состояния. При повторном нажатии на кнопку все группы VisGroups возвращаются в предыдущее состояние видимости.
Edit (Редактировать)
Позволяет изменить группировку диалогового окна, чтобы изменять её имя и цвет, а также добавлять и удалять VisGroups.
Up and Down Arrows (Стрелки вниз и вверх)
Эти кнопки перемещают выделенную VisGroups вверх и вниз по списку групп.
Панель инструментов «Новые объекты» управляет несколькими аспектами создания объектов в Hammer. Сущности, префабы, браши — создание всего этого можно контролировать отсюда. Параметры, доступные на панели инструментов «Новые объекты», отражают категорию создаваемого или редактируемого объекта – примитивы, сущности или префабы.
Move selected (Переместить выбранное):
Эта настройка позволяет обычный браш превратить в энтити, и обратно.
toWorld (в Мир)
Эта функция удаляет все параметры выбранного твердого тела или группы твердых тел.
toEntity (в Энтити)
Эта функция связывает выбранные объекты для создания твердого объекта. Для использования этой кнопки необходимо переключиться на инструмент выбора.
Categories (Категории)
Содержимое раскрывающегося списка «категории» изменяет режим панели инструментов «новые объекты» в зависимости от того, выбран инструмент «Блок» или «Сущности». Эти режимы перечислены ниже.
Primitives Mode (Режим примитивов)
При выборе инструмента «Блок» доступна категория Примитивы. Она содержит семь основных твердых фигур в списке объекты:
- Arch (Арка)
- Block (Блок)
- Cylinder (Цилиндр)
- Sphere (Сфера)
- Spike (Конус, или шип)
- Torus (Торус)
- Wedge (Клин)
Faces (Грани)
Это текстовое поле становится активным, если инструмент блок активен, а текущий тип объекта — цилиндр или шип. Значение (которое может быть изменено клавиатурой или соседними кнопками) представляет количество боковых граней, с которыми будет создан цилиндр/шип.
(У некоторых других фигур тоже есть строка изменения граней, но после нажатия клавиши ENTER появляется окно, позволяющее изменить это значение из-за сложности фигуры. Цилиндр и шип являются менее сложными фигурами, поэтому они сразу появляются)
Примечание: кнопка Создать префаб не работает в этом режиме.
Entities Mode (Режим энтити)
При выборе инструмента энтити доступна категория Энтити, содержащая список точечных объектов, которые можно разместить.
Инструмент энтити используется для размещения точечных объектов.
Prefabs Mode (Режим префабов)
Если выбран инструмент энтити или инструмент Блок, здесь будут перечислены имена библиотек префабов.
Примечание: по крайней мере один префаб должен быть создан для доступа к этой функции.
Insert Original Prefab (Вставить оригинальный префаб)
Вставляет выбранный префаб в центр активного 2D вида. Вы также можете использовать инструмент Блок, чтобы вставить префаб и масштабировать его одновременно.
Create Prefab (Создать префаб)
Это позволит вам превратить выбранный объект в объект префаб, который будет легко использоваться повторно.
Objects (Объекты)
Этот список содержит все объекты, относящиеся к выбранной категории. Для категории Примитивы список содержит типы примитивов. Для категории Сущности список содержит все доступные классы сущностей. Для категории Префабов список содержит все объекты в выбранной библиотеке префабов.
Строка состояния содержит ряд важных элементов информации. Каждый бит информации имеет свою собственную небольшую область на панели. Области расположены следующим образом:
For Help, press F1 (Нажмите F1 для помощи)
Аналог функции Help Topics во вкладке меню Помощь.
Selection information (Информация о выбранном)
Первая часть информации в строке состояния о том, что в настоящее время выбрано. Если у вас выбран браш, не являющийся сущностью, вы увидите что-то вроде «solid with 6 faces»(«твердое тело с 6 гранями»). Если у вас выбрана сущность, будет отображено имя сущности и ее тип, например «func_breakable» или «Ernest The Zombie — npc_zombie». Во втором примере «Ernest The Zombie» является именем объекта сущности, а npc_zombie — именем класса сущности.
Coordinates (Координаты)
После информации о выборе отображаются текущие координаты карты в единицах измерения. Это координаты курсора мыши в том 2D виде, в котором он находится в данный момент. Например, «@299, 29», когда курсор мыши находится в верхнем виде, означает, что курсор находится в координатах X-299 и Y-29.
Selection size information (Информация о размере выбранного)
Если у вас есть окно выбора или создания в рабочей области, его размер будет указан здесь. Вы увидите значения ширины, длины и высоты, а также координаты центра выбранного, перечисленные как «26w 26l 72h @(320 66 -722)».
Zoom size (Масштаб приближения)
Если курсор находится в 2D-виде, будет показан текущий уровень масштабирования.
Grid information (Информация сетки)
В последнем поле отображается текущее состояние параметров сетки. «Snap: On Grid: 8». Это означает, что привязка к сетке включена, а текущая настройка сетки установлена на 8 единичных увеличений.
Браузер текстур позволяет находить и выбирать материалы для применения к объектам.
Список текстур
Это окно содержит список доступных материалов. Двойной щелчок по материалу в списке выделяет его в качестве текущего материала и закрывает обозреватель текстур.
Size (Размер)
Это поле прокрутки позволяет задать отображаемый размер текстур. Вы можете выбрать 128×128, 256х256 или 512х512.
Only used textures (Только используемые текстуры)
При выборе этого параметра браузер будет отображать только те текстуры, которые использовались на вашем уровне. Это поможет вам ограничить использование различных текстур и избежать использования различных текстур для одной и той же цели. Для таких игр, как Half-Life, текстуры хранятся в скомпилированных картах. Уменьшение количества текстур приведет к уменьшению размера скомпилированной карты. Меньшее количество текстур для загрузки также означает экономию памяти во время игры на карте в игре.
Filter (Фильтр)
Это поле позволяет ввести строку поиска. Будет отображена любая текстура, включающая эту строку в качестве части ее имени. Можно указать несколько строк фильтра. Например, если указать строку поиска «metal door», то будет отображаться любая текстура с «metal» и «door» в ее названии. Предыдущие строки поиска можно получить, нажав на стрелку вниз (как история поиска).
Keywords (Ключевые слова)
Кажется, будто этот раздел Valve — специальный инструмент, но это не так. Из предоставленного списка вы можете выбрать определенное ключевое слово, которое будет отображать только текстуры, используемые в соответствующем выборе. Например, при выборе «c17» будут показаны только текстуры, используемые на картах в стиле City 17. Возможно, он был использован для группировки текстур вместе ради организации.
(В общем, для работы со своими проектами это не особо понадобится)
Mark (Обозначить)
Эта кнопка позволяет пометить (выбрать) все объекты или грани, содержащие выбранный материал. Затем вы можете настроить эти грани по мере необходимости (текстуры, масштабирование, разрешение, освещённость и т. д.).
Если обозреватель текстур был вызван в режиме редактирования грани, Mark выделит отдельные грани, содержащие выбранный материал, как если бы вы выбрали каждую грань вручную. Вне режима редактирования грани будут выбраны все объекты, содержащие материал.
(Довольно полезная функция)
Replace (Заменить)
Открывает диалоговое окно замены текстур с выбранным материалом, который уже находится в поле «найти» (описание окна в следующем разделе).
Open Source (Открыть источник)
Открывает .VMT-файл, который использовался для создания выбранного материала. Файл открывается с помощью приложения Windows, связанного с текстовыми файлами. .VMT-файлы должны быть связаны в Windows с текстовым редактором (например, блокнот) для этой функции, чтобы работать правильно. Чтобы проверить это, дважды щелкните .VMT-файл в окне проводника и убедитесь, что он открывается правильно.
Opaque, Translucent, SelfIllum, Envmask (Непрозрачные, полупрозрачные, светящиеся, отражатели окружения) — показывает материалы, содержащие эти свойства в определениях материалов. При снятии флажка эти параметры будут скрыты все материалы, которые имеют эти свойства.
(Каждая текстура имеет маленький значок (а некоторые имеют их несколько. Вот их значение:
[ ] — пустой значок говорит о том, что материал непрозрачный полностью, или, если значков несколько, просто имеет непрозрачные части
[ T ] — значок говорит о том, что материал полупрозрачный полностью, или, если значков несколько, просто имеет полупрозрачные части
[ значок солнца ] — значок говорит о том, что материал имеет свойство светиться
[ S ] — значок говорит о том, что материал имеет свойство отражать окружающий мир
Show Errors (Показать ошибки) — показывает материалы, содержащие ошибки в определённых материалах.
Replace Textures Dialog (Диалоговое окно замены текстур)
Выбор данного окна вызовет диалоговое окно замены текстуры, которое позволяет искать, отмечать или заменять все текстуры определенного типа.
Find (Найти) — в этом поле содержится имя текстуры для поиска при замене текстур. Нажмите кнопку Обзор, чтобы выбрать текстуру из браузера текстур. То, как имя текстуры используется для замены текстур, управляется параметрами действия.
Replace (Заменить) — при замене текстур они будут переключены на текстуру, названную в поле «заменить». Нажмите кнопку Обзор, чтобы выбрать текстуру из браузера текстур. То, как имя текстуры используется для замены текстур, управляется параметрами действия.
Replace In (Заменить в) — раздел «заменить в» позволяет указать, какие объекты на карте должны быть затронуты операцией «заменить». Вы можете выбрать операцию, чтобы повлиять на «Everything» (Все) или только «Marked Objects» (Выделенные объекты). Вы также можете выбрать, чтобы скрытые объекты были затронуты, отметив вариант «Hidden objects too» (Скрытые объекты тоже).
Action (Действие) — это позволяет выбрать, какой метод поиска и замены вы хотели бы использовать.
Replace exact matches (Заменить точные совпадения) — эта опция используется для самого простого поиска и замены. Он заменит любые текстуры именем, которое точно соответствует тексту, указанному в поле поиска. Затем соответствующие текстуры будут переключены на текстуру, названную в поле «заменить».
Replace partial matches (Заменять частичные совпадения) — эта опция заменит или пометит любые текстуры с именем, которое содержит частичное совпадение с текстом, указанным в поле «найти». Например, введя “grate_» в поле «найти», найдутся текстуры по имени “grate_“, «grate2_», и “grate_large_», но не “_grat1″ или “green_». Все совпадающие текстуры будут заменены текстурой, указанной в поле «заменить».
Substitute partial matches (Заменить частичные совпадения) — если этот параметр включен, можно выполнить поиск определенной части имени текстуры и заменить ее чем-то другим. Например, если у вас есть группа текстуры с “slime_» как часть имени («slimedoor», «slimefloor» и т. д.), и вы хотите изменить их на “rust_» («rustdoor», «rustfloor» и т. д.), используйте эту опцию. Введите «slime» в поле «найти» и «rust» в поле «заменить», и текстуры будут изменены соответствующим образом.
Do not replace textures (mark solids found) (Не заменять текстуры (отметить найденные твердые тела)) — используйте эту функцию, чтобы просто пометить (выбрать) грани, содержащие ту же текстуру, вместо замены их другой текстурой. Это очень полезно, если вы хотите изменить атрибуты каждой текстуры определенного типа, но не хотите выбирать каждую вручную (пока вы находитесь в режиме приложения текстуры).
Rescale texture coordinates for new size (Масштабирование координат текстуры для нового размера) — при замене материалов разных размеров, проверка этой опции приведет к тому, что Hammer изменит масштабирование текстуры на брашах так, что заменяемый материал станет того же размера, что и материал, который он заменяет. Например, если у вас есть стена с материалом 256×256, с примененным к ней .5 масштабированием, замена его с материалом 512×512 причинит масштабу текстуры быть измененным на .25 на браше.
Поиск и замена определенной текстуры на карте:
1. Выберите «заменить текстуры» в меню Сервис.
2. В разделе найти, нажмите кнопку Обзор.
3. Найдите текстуру, которую вы хотите заменить в окне текстуры и дважды щелкните по ней.
4. В разделе «замена» нажмите кнопку Обзор.
5. Найдите текстуру, на которую вы хотите переключить замененные текстуры, в окне текстуры и дважды щелкните по ней.
6. Выберите параметры в разделе «заменить в», которые наилучшим образом соответствуют объектам, на которые вы хотите повлиять.
7. В разделе «действие» убедитесь, что выбрана замена точных совпадений.
8. Нажмите OK. Диалоговое окно информирует Вас о том, сколько текстур было заменено.
Так как за основы карты берутся примитивные фигуры, вроде куба, мы видим лишь наложенные на них текстуры. По сути своей это лишь каркас.
Так что же из себя представляет строительство из примитивных фигур?
Для начала научимся создавать их, и разберём, какие фигуры есть.
Нажимаем на инструмент Block Tool (Инструмент создания блоков) . Далее находим панель инструментов «Новые объекты».
В «Categories» («категориях») по стандарту идут примитивы. В «Objects» («объектах») же по стандарту — блок.
Он то нам и нужен.
Теперь в окне 2D-вида (лучше всего на виде сверху) методом «нажал-потянул-отпустил» создаём блок. Размеры пока не важны.
У нас есть фигура, которую нужно настроить под наш выбор, как же это сделать?
Изменение размера, Поворот, Наклон — вот основные действия над объектами.
Изменение размера
Выделите браш, используя Selection tool и мышкой возьмитесь за один из 8 белых квадратов. Курсор должен изменить свою иконку, с указанием оси, вдоль которой можно растягивать/сжимать объект. Для изменения размеров просто щелкайте и тяните указатель.
1. Белые квадратики показывают, что объект готов к изменению размера.
2. Тяните указатель вверх или вниз в любом 2D-окне для изменения размера.
Поворот
Выберите объект, который вы хотите повернуть, используя Selection tool , затем кликните по объекту. Вы должны увидеть маленький белый круг в центре каждого ребра объекта.
1. Кружочки показывают, что объект готов к повороту.
2. Тяните указатель, чтобы поворачивать объект.
Наклон
Выберите объект, который вы хотите наклонить, используя Selection tool , затем дважды кликните по объекту. Вы должны увидеть маленький белый квадрат в центре каждого ребра объекта.
1. Квадратики показывают, что объект готов к наклону.
2. Перетягивайте нужный квадратик, чтобы наклонять объект.
(Совет!: Перемещение тоже относится к основным действиям. Вот что нужно помнить, когда перемещаете объект: перемещение происходит относительно активного 2D вида или в окне 3D вида, где перемещаемая плоскость настраивается поворотом камеры (я про плоскости Y/X, X/Z, Y/Z), а также нужно помнить, что при отключенной привязке к сетке перемещение происходит по одному блоку (по единице). Если же привязка включена, то перемещение происходит по выбранному размеру сетки)
Ну что ж, теперь вы научились работать с фигурами. Главное, что нужно помнить — каждое окно 2D-вида отвечает за свои стороны в пространстве (верх, перед и бок). Потренируйтесь в том, чтобы не путаться с видами, и вам проще будет дальше.
Список всех фигур:
- Arch (Арка)
При выборе нужного размера и нажатии клавиши ENTER открывается окно, позволяющее изменить фигуру.
Preview (Просмотр) — эта кнопка перерисовывает окно предпросмотра в соответствии с текущими значениями.
Wall width (Ширина стены) — ширина отдельных частей арки. Используя отрицательные значения, стену можно расширить наружу.
Number of Sides (Число сторон) — изменение числа сторон фигуры. Здесь можно ввести значения от 3 до 100.
Arc (Арка) — число ступеней арки. Здесь можно ввести значения от 8 до 360.
Circle (Круг) — эта кнопка устанавливает значение арки в 360, что делает её круглой.
Start angle (Начальный угол) — позволяет настраивать начальный угол арки.
Add height (Добавить высоту) — позволяет сделать ступенчатую арку (например, круговую лестницу). Положительные значения создают ступени вверх, отрицательные — вниз. Ступени увеличиваются или уменьшаются по часовой стрелке (вводимое значение показывает, на сколько будет подниматься каждая ступень). Кроме того, можно изменить направление вращения с помощью инструмента масштабирования и значения -1 для осей, которые не идут вдоль лестницы (например, если вы создаёте спираль вверх, её осью будет Z, а значение -1 для X или Y задаст обратное вращение лестницы.
Примеры:
1. Треугольная арка.
2. 8-угольная арка.
3. 100-угольная арка.
4. Винтовая лестница.
5. Арка с подъёмом.
Block (Блок)
Ну, с ним всё просто.
Примеры:
1. Куб.
2. Параллелепипед (проще говоря, объёмный прямоугольник).
Cylinder (Цилиндр)
Количество сторон — от 3 до 32.
Примеры:
1. Трёхгранный цилиндр.
2. 8-гранный цилиндр.
3. 32-гранный цилиндр.
Sphere (Сфера)
Количество сторон — от 3 до 16.
Примеры:
1. Трёхгранная сфера.
2. 8-гранная сфера.
3. 32-гранная сфера.
Spike (Шип)
Количество сторон — от 3 до 32.
Примеры:
1.Трёхгранная пирамида.
2. 4-гранная пирамида.
3. 8-гранный конус.
4. 32-гранный конус.
Torus (Торус)
Интересная фигура. Чтобы вы понимали, один из её видов — кольцо.
Но основной вид представляет собой что-то такое
Как и у Арки, Торус имеет собственное окно с настройками.
Preview (Просмотр) — эта кнопка перерисовывает предварительный просмотр торуса с использованием текущих настроек.
Wall width (Ширина стены) — это ширина отдельных частей торуса. Вы можете расширить стенки торуса наружу, используя здесь отрицательное значение.
Number of Sides (Число сторон) — 3десь можно ввести значение от 3 до 100.
Arc (Арка) — это число степеней, которое будет охватывать торус. Здесь можно ввести значение от 8 до 360.
Start Angle (Начальный угол) — это позволяет регулировать угол частей торуса, устанавливая степень, в которой создается первая часть.
Cross-Section Radius (Радиус поперечного сечения) — это позволяет регулировать радиус поперечного сечения торуса.
Rotation Sides (Стороны вращения) — количество граней/сторон в общем объёме торуса.
Rotation Arc (Дуга вращения) — количество оборотов в градусах. (360 = одно полное вращение)
Rotation Start Angle (Угол начала вращения) — угол, с которого начинается дуга.
Rotation Height (Высота вращения) — этот параметр в настоящее время непригоден для использования и создает недопустимые браши.
Примеры:
Это один из множества вариантов, который можно сделать с помощью окна настроек торуса. Делать можно не только цельные фигуры, но и половины и даже меньше. Всё ограничивается только лишь вашими умениями и фантазией.
Такая же простая фигура, как и блок. Только блок имеет хотя бы 2 разных фигуры. Тут же только одна.
Примеры:
Так как небо является неотъемлемой частью мира, без него не обходится ни одна карта (за исключением случаев, когда небо закрыто от глаз).
Чтобы небо появилось на вашей карте, нужно вокруг карты сделать полностью закрытое пространство из блоков с текстурой «skybox» (синие квадраты).
Чтобы настроить желаемое небо и освещение, нам нужно перейти во вкладку Map и найти последний пункт Map Properties.
Далее откроется меню настройки неба.
Чтобы изменить текстуру неба, найдите строчку SkyBox Texture Name, и введите желаемое небо.
Список неба: https://developer.valvesoftware.com/wiki/Sky_List:ru
Перейдя по ссылке, вы обнаружите большое количество текстур. Это все текстуры неба из всех возможных совместимых игр от Valve. Нам нужны только стандартные.
Текстуры предлагаются в таком формате: сверху название текстуры, её вид, а потом 7 столбиков данных о солнце на данном небе.
(В новых текстурах неба доступны настройки HDR. Это 2 предпоследние колонки. В основном они не понадобятся для старых текстур.)
Столбики расположены по порядку, и показывают такие данные:
Example Map — на какой карте использовалась текстура.
Ideal Sun Angle — идеальное положение солнца.
Ideal Sun Pitch — идеальный наклон солнца.
Ideal Brightness — идеальная яркость.
Ideal Ambience — идеальное освещение.
В общем, когда нужная текстура выбрана и настроена, время до солнца.
Поставьте в любое место на карте энтити light_environment. Двойным кликом откройте меню данной энтити.
Первые 4 функции и отвечают за всё, что нам нужно, и идут также, как написано на сайте.
Например, данные для sky_borealis01.
(копируйте лишь то, что в кавычках, без кавычек)
Pitch Yaw Roll (Y Z X) — «0 185 0»
Pitch — «-2»
Brightness — «245 255 168 40»
Ambient — «120 226 255 10»
И так для каждого неба. Всё просто.
Нужно лишь знать название неба и данные для солнца на этом небе. Удачи в освоении.
Предупреждение: использовать чужой материал без разрешения автора нельзя!
Допустим, Вы захотели изменить какую-либо карту или использовать некоторые материалы из неё. Есть возможность это сделать.
1. Скачивание карты.
- Если карта скачана из Интернета, перенесите ее на рабочий стол, и можете переходить ко второму пункту.
- Если карта из Мастерской, то нужно её найти.
По стандарту, путь к скачанным аддонам (для Garry’s Mod’a) лежит по пути C:\Program Files (x86)\Steam\steamapps\common\GarrysMod\garrysmod\addons
Все скачанные карты из Мастерской будут храниться в формате .GMA. Находите нужное название, и КОПИРУЙТЕ этот файл на рабочий стол (ни в коем случае не перетаскивайте!).
Можем приступать к распаковке.
2. Распаковка материалов карты.
Сначала нужно добавить материалы карты, потому что без них она откроется с одной большой ошибкой. Действия такие:
- Переходите по пути C:\Program Files (x86)\Steam\steamapps\common\GarrysMod\bin.
- Найдите там файл gmad.exe (Но не открывайте его!)
- Создайте на рабочем столе новую папку для своей карты, и перетащите карту с рабочего стола туда (потому что будут создаваться доп. файлы, и будет лучше, если они будут в одном месте).
- Файл карты, который будет находиться у Вас в папке (с любым названием на английском), перетаскивайте на файл gmad.exe, который был во втором пункте (просто перетащи на него, не нужно открывать).
- В папке, где лежала карта, теперь появились все файлы карты, включая модели, эффекты и прочее. Теперь нужно их добавить в сам Hammer.
- Далее идете по пути C:\Program Files (x86)\Steam\steamapps\common\GarrysMod\garrysmod, и закидываете файлы из папок по таким же папкам
(ВАЖНО: тебе не просто нужно кинуть папку с файлами в общую папку с материалами (C:\Program Files (x86)\Steam\steamapps\common\GarrysMod\garrysmod\materials). Ты должен открыть её, и уже оттуда кидать в папку с таким же названием. Например, decals. Открываете папку распакованной карты и папку, где лежат все decals для Garry’s Mod. И копируете файлы из первой папки во вторую. Опять же, лучше копировать, чтобы была возможность что-то исправить в случае ошибки.)
(ЕСЛИ У КАРТЫ ПРИСУТСТВУЮТ ДОПОЛНЕНИЯ, СКАЧИВАЙТЕ ИХ ОТДЕЛЬНО, РАСКРЫВАЙТЕ, И РАЗБРАСЫВАЙТЕ ФАЙЛЫ ПО ПАПКАМ)
Ещё очень важный пункт. Если он будет просить замену, не делайте ни в коем случае. - 7) Выходите из Hammer’a, если он открыт, и заходи снова. И теперь, если не было ошибок в действиях, должны будут появиться новые материалы, которые были добавлены.
3. Распаковка всей карты.
Чтобы Hammer читал карту, нужен файл формата .VMF. Но у нас его нет. Не страшно.
- Скачиваете из Интернета программу BSPSource. Скачав, устаналиваете.
- В папке с BSPSource должен быть файл bspsrc.bat. Открываете его.
- Появится маленькое окошко. С помощью кнопки Add или обычным перетаскиванием на окно программы добавляете файл карты формата .BSP. Готово. В папке, где лежала карта, появится новый файл формата .VMF, который нам и нужен.
- Открывайте его через Hammer, и меняйте карту, как Вам угодно.
- После редактирования перенесите файл карты к остальным картам в папке игры.
Советы:
Материалы карты обязательно нужно закинуть до загрузки карты, иначе будут ошибки.
Также, смотрите в описание карты. Возможно, потребуются файлы других игр (CS:Cource, CS:GO, и прочие связанные (полный список игр можно посмотреть в самом Garry’s Mod’е, в правом нижнем углу)). Просто устанавливаете их, и всё. Файлы автоматически подгрузятся.
Инструменты
Shift + S — Инструмент Выделения
Shift + G — Инструмент Увеличения
Shift + C — Инструмент-камера
Shift + E — Инструмент Создания сущностей
Shift + B — Инструмент Создания блоков
Shift + A — Инструмент Редактирования текстур
Shift + T — Применить текущую текстуру
Shift + D — Применить Наклейки
Shift + O — Инструмент Наложения
Shift + X — Инструмент Отсечения
Shift + V — Инструмент Редактирования вершин
Операции с файлами
Ctrl + N — Создать новый файл.
Ctrl + O — Открыть существующий файл.
Ctrl + S — Сохранить текущий файл.
Alt + B — Экспортировать снова.
F9 — Запустить/Скомпилировать карту.
Ctrl + Shift + S — Открыть проводник звуков.
Общее
—
Отмена/Возврат
Ctrl + Z — Отменить последнее изменение.
Ctrl + Y — Вернуть отменённое изменение.
—
Буфер обмена/Копирование и Вставка
Ctrl + C — Скопировать выделенное в буфер обмена (также Ctrl+Insert).
Ctrl + V — Вставить объекты из буфера обмена в область положения курсора (также Shift+Insert).
Ctrl + X — Вырезать выделенные объекты в буфер обмена (также Shift+del).
Shift + Q или Esc — Очистить текущее выделение.
Alt + Enter — Свойства выделенных объектов.
Сетка
[ — Уменьшить размер сетки. — — \ (работают только
] — Увеличить размер сетки. — — — / в английской раскладке)
Shift + R — Вкл./Выкл. сетку.
Shift + W — Переключить привязку к сетке.
P — Вкл./Выкл. 3D сетку (если курсор мыши в 3D окне).
Ctrl + B — Привязать выделенные объекты к сетке (в зависимости от рамки выделения).
Ctrl + Shift + B — Привязать выделенные объекты к сетке (каждый по отдельности).
Группировка
Ctrl + G — Сгруппировать выбранные объекты.
Ctrl + U — * Разгруппировать выбранные объекты.
Ctrl + R — Создать префаб из выбранных объектов.
Ctrl + W — Переключение в режим выделения брашей с игнорированием групп, в обход привязок брашей к энтити и к группам объектов.
Ctrl + T — Привязывает объекты к энтити. Если вы выделили браш уже являющийся частью некоторой энтити, то вам будет дана опция, позволяющая привязать все остальные выделенные браши к этой энтити.
Ctrl + Shift + W — «Move to world», удаляет у выбранных брашей статус энтити.
* браши, привязанные к одной и той же сущности не разгруппировываются
Быстрое скрытие объектов
H — Скрыть выбранные объекты.
Ctrl + H — Скрыть все не выбранные объекты (противоположно первому).
U — Отобразить все.
Виды проекций
Ctrl + A — Авторазмер 4 окон относительно центра.
Shift + Z — Развернуть/свернуть текущий вид.
Стрелки клавиатуры — Навигация в проекции.
Ctrl + I — Отразить выбранные объекты по вертикали.
Ctrl + L — Отразить выбранные объекты по горизонтали.
Ctrl + B — Привязать выбранные объекты к сетке (основываясь на рамки выделения).
Ctrl + Shift + B — Привязать выбранные объекты к сетке (по отдельности).
Ctrl + Shift + E — Центрирование камеры в окне 3D-вида на выделенных объектах.
F2 — переключиться на 2D вид Сверху (x/y)
F3 — переключиться на 2D вид Сбоку (x/z)
F4 — переключиться на 2D вид Спереди (y/z)
F5 — переключиться на 3D вид с Текстурами
Shift + F5 — переключиться на 3D вид с Затенёнными текстурами
—
С включённой опцией перемещения объектов с помощью стрелок (Tools/Options. /2D views/Arrow keys nudge selected objects/vertex) также доступно:
Стрелки клавиатуры — Сдвинуть выбранный объект в текущем 2D или 3D окне (при выделенном объекте естественно).
Shift + Стрелки клавиатуры — Клонировать выбранный объект и сдвинуть его в текущем 2D или 3D окне.
(Совет!: Последние 2 функции перемещают или клонируют объект по сетке (следите за размером сетки перед этими действиями, чтобы не запутаться. Также, в окне 3D-вида объект перемещается или клонируется относительно плоскости, в которую повёрнута камера)
2D-проекции
Tab — Переключить Вид проекции (сверху/сбоку/спереди).
Клавиши +/- — Приблизить/отдалить (зажмите Ctrl для синхронизации всех 2D видов).
Колёсико мыши — Приблизить/отдалить (зажмите Ctrl для синхронизации всех 2D видов).
От 1 до 9 — Готовые степени приближения.
Пробел — Зажмите Пробел и ЛКМ чтобы переместить позицию обзора.
Alt — Отключить привязку к сетке при перемещении объектов с помощью мыши.
Ctrl + E — Центрировать все 2D Виды на текущих выделенных объектах.
3D-вид
Левая кнопка мыши (удерживание) — Удерживание левой кнопки мыши позволит вам вращать свой угол обзора в любом направлении, пока точка обзора остаётся неизменной.
Правая кнопка мыши (удерживание) — Удерживание правой кнопки мыши позволит менять положение камеры вверх, вниз, влево и вправо пока угол обзора остаётся неизменным.
Левая кнопка мыши + Правая кнопка мыши (удерживание) — Удерживание обоих кнопок позволяет вам перемещаться вперёд и назад, так же как и перемещаться слева на право.
* Стрелки клавиатуры
(вверх/вниз) повернуть угол обзора вверх и вниз (сменить наклон)
(лево/право) повернуть влево и вправо (сменить поворот)
* с включённой опцией перемещения объектов с помощью стрелок (Tools/Options. /2D views/Arrow keys nudge selected objects/vertex)
—
Колёсико мыши — Приблизить/отдалить.
W,A,S,D — Перемещать камеру.
Z — Переключение в режим навигации с помощью мыши («noclip»).
P — Переключение отображения сетки в 3D-окне на вкл./выкл. (если курсор мыши наведён на 3D-окно).
O — Отобразить количество кадров в секунду и поворот/наклон камеры (если курсор мыши наведён на 3D окно).
I — Отобразить рамки выделения для всех видимых объектов.
X или Ctrl + F9 — Отобразить узлы для изменения размера/вращения объектов.
1 — Уменьшить дальность прорисовки объектов.
2 — Увеличить дальность прорисовки объектов.
Ctrl + Shift + E — Центрировать 3D-вид на выделении.
Инструмент выделения
Ctrl — Удерживайте Ctrl и нажимайте на объекты, чтобы выделить их.
Shift — Удерживайте Shift при повороте, чтобы ограничить вращение на 15 градусов; удерживайте Shift при перемещении объекта, чтобы создать копию этого объекта.
Левая кнопка мыши — нажмите, и перетащите, чтобы создать поле для выбора объектов; нажмите клавишу Enter, чтобы выбрать объекты, попавшие в поле, или нажмите Shift + Enter, чтобы выбрать объекты, которые находятся полностью в поле.
Esc — Отменить текущее выделение.
Инструмент-камера
Shift или Alt — удерживайте Shift или Alt и нажмите и перетащите левую кнопку мыши, чтобы создать новую камеру.
Pgup — цикл к предыдущей позиции камеры.
PgDn — цикл к следующему положению камеры.
Delete — удалить текущее положение камеры.
Ctrl — удерживая нажатой клавишу Ctrl, перетащите камеру или ее точку для совместного перемещения.
Инструмент создания блоков
Левая кнопка мыши — нажмите и перетащите левую кнопку мыши, чтобы создать форму браша (в окне 2D-вида создаётся жёлтое пунктирное поле, которое показывает размеры будущей фигуры).
Enter — создать объект, нарисованный с помощью инструмента блок / сущность.
Esc — удалить объект, нарисованный с помощью инструмента блок / сущность, не создавая его.
Alt + Shift + C — вставить исходный префаб.
Инструмент редактирования текстур
Ctrl — удерживайте Ctrl и щелкните, чтобы выбрать несколько граней.
Shift — удерживая нажатой клавишу Shift, щелкните грань, чтобы выбрать все грани на браше.
Shift + Ctrl — удерживайте Shift и Ctrl, щелкните грань, чтобы добавить все грани браша к текущему выделению.
Правая кнопка мыши — щёлкните, чтобы применить текущие параметры материала к выбранной грани.
Alt + Правая кнопка мыши — щёлкните, чтобы применить текущие параметры материала к выбранной грани, с переносом (если текстура была изменена в размерах, и её нужно точно также перенести, то эта функция как раз для этого).
Инструмент редактирования смещения (в окне инструмента редактирования текстур 2 вкладки: «Material» и «Displacement«, в данном случае говорится о второй вкладке)
—
Инструмент редактирования смещения, Select mode (режим выбора)
Ctrl — удерживайте Ctrl и щелкните, чтобы выбрать несколько граней.
Shift — удерживая нажатой клавишу Shift, щелкните грань, чтобы выбрать все грани на браше.
Shift + Ctrl — удерживайте Shift и Ctrl, щелкните грань, чтобы добавить все грани кисти к текущему выделению.
—
Инструмент редактирования смещения, Paint Geometry Mode (режим рисования геометрии)
Ctrl — удерживайте Ctrl и щелкните, чтобы выбрать несколько граней.
Alt — удерживайте Alt и перетащите, чтобы изменить размер кисти пространственного редактирования.
Shift — удерживайте Shift и перетащите вершину, чтобы сдвинуть ее вдоль оси редактирования.
Alt + правая кнопка мыши — щёлкните любой браш или грань смещения, чтобы сделать эту грань нормальной по текущей оси рисования.
—
Инструмент редактирования смещения, Paint Alpha mode (режим альфа-рисования)
Ctrl — удерживайте Ctrl и щелкните, чтобы выбрать несколько граней.
Shift + Ctrl — удерживайте Shift и Ctrl, щелкните грань, чтобы добавить все грани браша к текущему выделению.
Инструмент наложения
Shift — удерживайте Shift и перетащите вершину наложения, чтобы привязать ее к другой вершине.
Ctrl — удерживайте Ctrl и щелкните, чтобы выбрать несколько наложений.
Инструмент отсечения
Левая кнопка мыши — Щелкните и перетащите левую кнопку мыши, чтобы создать новую плоскость обрезки.
Shift — удерживая нажатой клавишу Shift, перетащите левую кнопку мыши, чтобы создать новую плоскость клипа без выполнения предыдущего клипа.
Enter — для выполнения клипа.
Ctrl — удерживайте Ctrl и перетащите левой кнопкой мыши, чтобы переместить оба маркера плоскости отсечения.
O — включение и выключение отображения расстояния клипа (с помощью курсора мыши в 2D-виде).
Shift+X — Разрезание объектов (а также выбор режима разрезания).
Инструмент редактирования вершин
Ctrl + F — разделение граней (управление вершинами), (должно быть выбрано два ребра или вершины).
Alt + E — открытие диалогового окна масштабирования вершин.
Enter — закрытие диалогового окна масштабирования вершин и выполнение масштабирования.
Shift + V — режимы отображения вершин/ребер.
Прочее
Shift + L — включение блокировки текстур.
Ctrl + M — открыть диалоговое окно преобразования.
Alt + P — открыть диалоговое окно проверки наличия проблем.
Esc — прервать текущую операцию инструмента / мыши (перетаскивание) или очистить текущий выбор.
Ctrl + Shift + G — перейти в диалоговое окно номера браша.
Ctrl + Shift + F — открыть диалоговое окно поиска объектов (по имени).
Ctrl + Shift + R — открыть диалоговое окно замены объектов.
Это руководство посвящено основным функциям Hammer Editor для Source Engine. Надеюсь, оно помогло Вам.
Если вы хотите поделиться полезной информацией, касательно Hammer Editor или Source Engine в целом, то оставляйте свои идеи в комментарии.
Если информация будет действительно полезной, то помимо ее добавления в руководство я также укажу ваш ник.
Вид комментария:
#hammer: ***
#source: ***
Источник статьи: http://steamcommunity.com/sharedfiles/filedetails/?id=1264619281