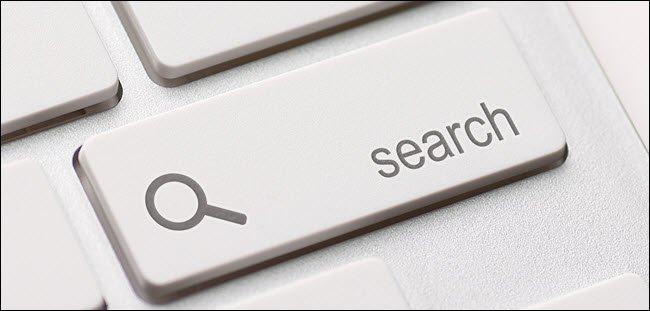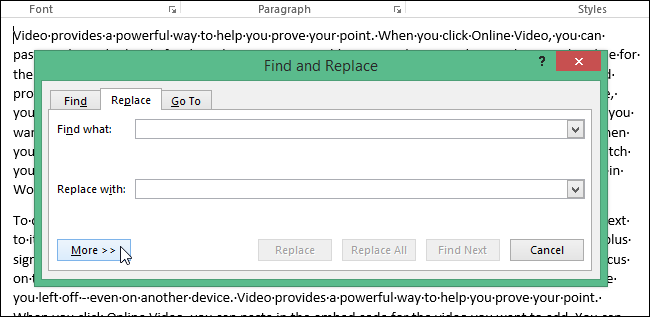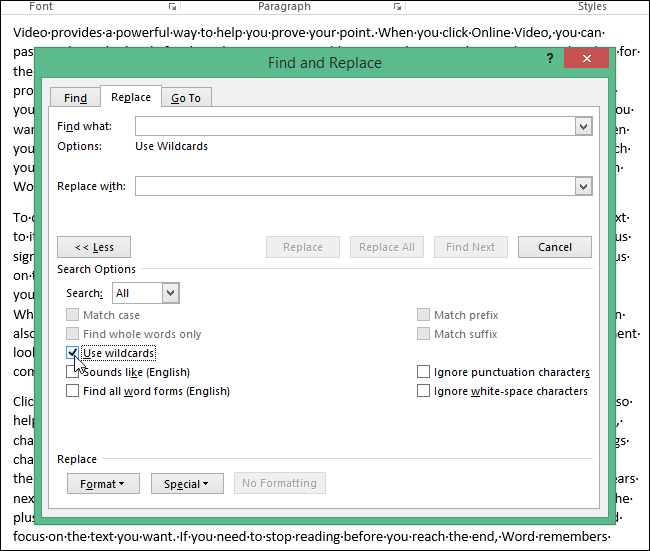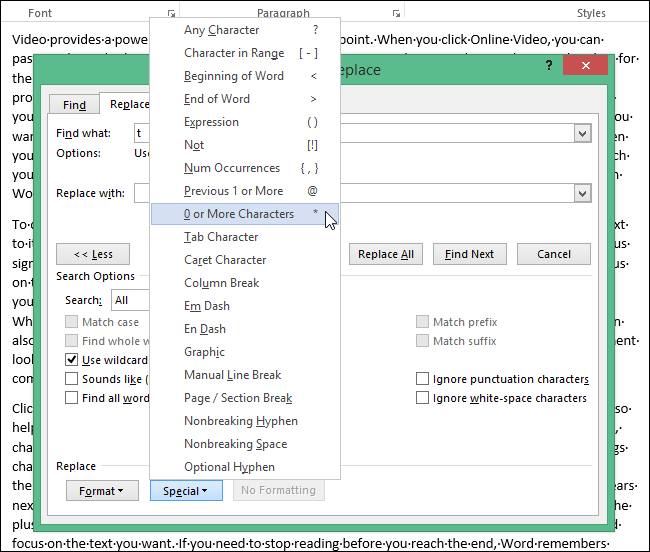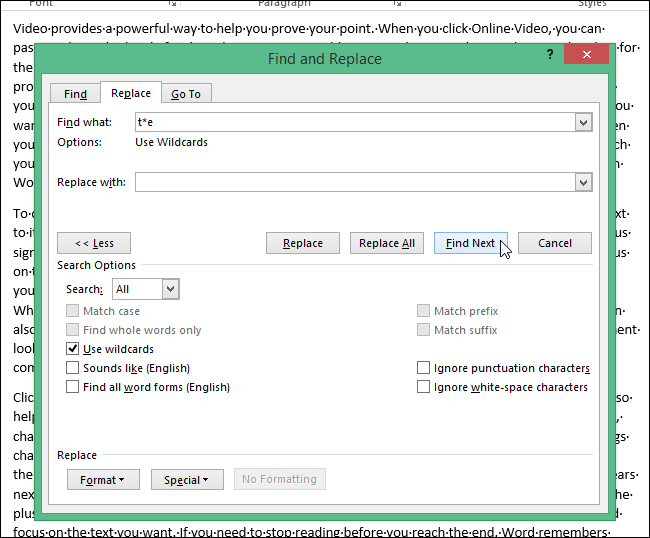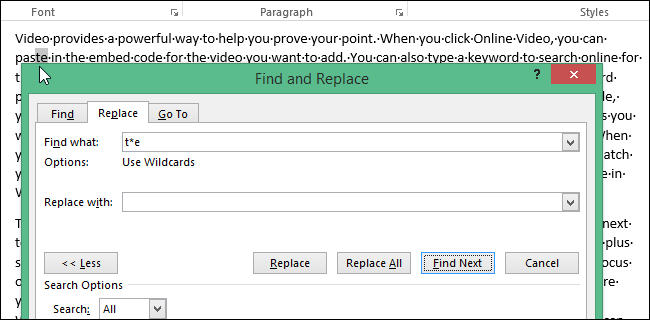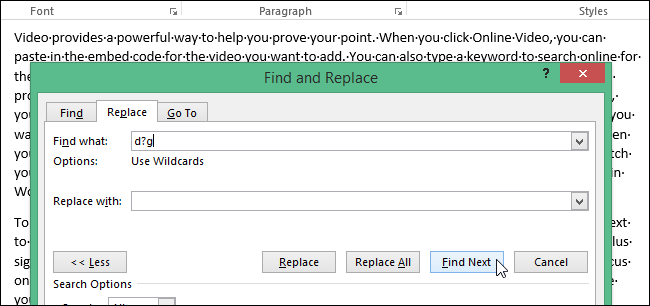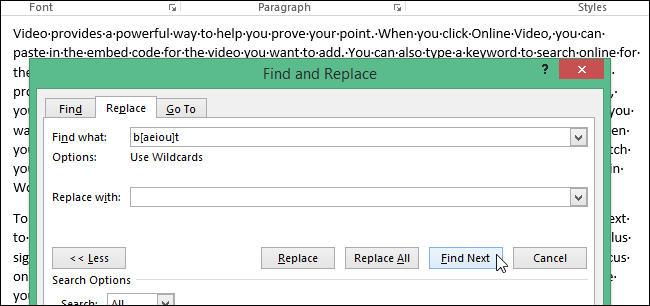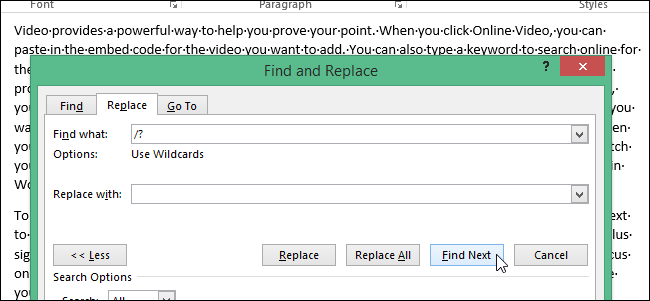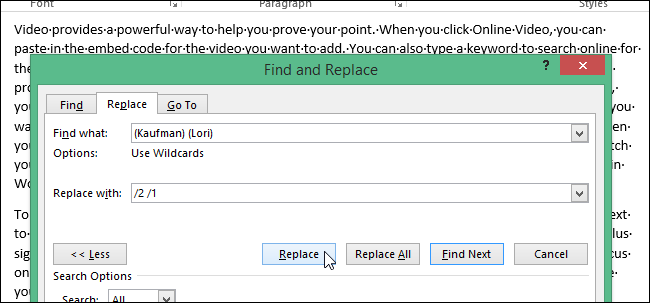Как использовать подстановочные знаки при поиске в Word 2013
В Word есть очень мощный инструмент поиска, при помощи которого можно находить информацию практически по любому типу условий. Существуют специальные подстановочные знаки, которые позволяют искать информацию по определённому шаблону или заданной последовательности символов.
Поиск с подстановочными знаками осуществляется в диалоговом окне Find and Replace (Найти и заменить). Мы познакомим Вас с основными правилами использования этого инструмента, чтобы Вы научились находить в документах Microsoft Word практически все, что угодно.
Откройте файл Word и нажмите сочетание клавиш Ctrl+H, чтобы открыть диалоговое окно Find and Replace (Найти и заменить). Кликните по More (Больше), чтобы развернуть диалоговое окно и получить доступ к дополнительным параметрам.
Примечание: Если вместо кнопки More (Больше) Вы видите кнопку Less (Меньше), нажимать ничего не нужно. Диалоговое окно уже развёрнуто.
Поставьте галочку напротив опции Use wildcards (Подстановочные знаки). Обратите внимание, что под полем Find what (Найти) появилась соответствующая надпись.
Примечание: Когда параметр Use wildcards (Подстановочные знаки) включен, Word ищет только точное совпадение с заданным текстом. Параметры Match case (Учитывать регистр) и Find whole words only (Только слово целиком) недоступны и затенены серым, чтобы продемонстрировать, что они включены автоматически и их нельзя отключить, пока выбран параметр Use wildcards (Подстановочные знаки).
Для примера найдём все повторения текста, начинающегося на “t” и заканчивающегося на “e” с любым количеством символов между этими буквами. Для этого введите “t” в поле Find what (Найти) и нажмите кнопку Special (Специальный) внизу диалогового окна. В появившемся меню выберите 0 or More Characters (Любое число знаков) или звёздочку (*).
Примечание: Если Вы знаете, какой именно специальный символ нужно использовать, можете ввести его непосредственно в поле Find what (Найти). Кнопка Special (Специальный) даёт подсказку на тот случай, если Вы не помните, какие спецсимволы доступны и каково их назначение.
Далее (после символа звёздочки) введите “e” и нажмите Find Next (Найти далее).
Поисковый запрос поступит в обработку. Когда найдётся первое совпадение, нажимайте кнопку Find Next (Найти далее), чтобы найти следующие фрагменты текста, соответствующие запросу.
Чтобы отыскать текст, содержащий один любой символ, используйте знак вопроса (?). Например, если ввести запрос “d?g” в поле Find what (Найти), будут найдены все слова, состоящие из трёх букв, начинающиеся на “d” и заканчивающиеся на “g”, например, “dig”, “dug”, “dog”.
Ещё можно определить конкретные буквы для поиска, указав их в квадратных скобках “[]”. Например, если ввести запрос “b[aeiou]t” в поле Find what (Найти), будут найдены слова “bat”, “bet”, “bit”, “bot” и “but”.
Если параметр Use wildcards (Подстановочные знаки) включен, а Вам нужно найти один из символов, который используется как подстановочный, поставьте слэш (/) перед этим символом и запустите поиск. Например, чтобы найти вопросительный знак при включенном параметре Use wildcards (Подстановочные знаки) нужно ввести запрос “/?” в поле Find what (Найти).
Кроме того, подстановочные символы можно использовать для замены текста. Например, подстановочный символ “/n” (здесь n – это номер слова, которым заменяем) можно использовать для поиска выражения и дальнейшей его замены другим выражением. К примеру, мы ввели “(Kaufman) (Lori)” в поле Find what (Найти), а в поле Replace with (Заменить на) – “/2 /1” (не забудьте поставить пробел между цифрой 2 и вторым символом “/”). В итоге Word находит “Kaufman Lori” и заменяет на “Lori Kaufman”.
Существуют и другие подстановочные символы и коды, которые Вы можете использовать для поиска различных вариантов слов, нескольких слов одновременно или похожих групп слов.
Источник статьи: http://office-guru.ru/word/kak-ispolzovat-podstanovochnye-znaki-pri-poiske-v-word-2013-86.html
Как использовать подстановочные знаки при поиске в Word 2013
В Word есть очень мощный инструмент поиска, при помощи которого можно находить информацию практически по любому типу условий. Существуют специальные подстановочные знаки, которые позволяют искать информацию по определённому шаблону или заданной последовательности символов.
Поиск с подстановочными знаками осуществляется в диалоговом окне Find and Replace (Найти и заменить). Мы познакомим Вас с основными правилами использования этого инструмента, чтобы Вы научились находить в документах Microsoft Word практически все, что угодно.
Откройте файл Word и нажмите сочетание клавиш Ctrl+H, чтобы открыть диалоговое окно Find and Replace (Найти и заменить). Кликните по More (Больше), чтобы развернуть диалоговое окно и получить доступ к дополнительным параметрам.
Примечание: Если вместо кнопки More (Больше) Вы видите кнопку Less (Меньше), нажимать ничего не нужно. Диалоговое окно уже развёрнуто.
Поставьте галочку напротив опции Use wildcards (Подстановочные знаки). Обратите внимание, что под полем Find what (Найти) появилась соответствующая надпись.
Примечание: Когда параметр Use wildcards (Подстановочные знаки) включен, Word ищет только точное совпадение с заданным текстом. Параметры Match case (Учитывать регистр) и Find whole words only (Только слово целиком) недоступны и затенены серым, чтобы продемонстрировать, что они включены автоматически и их нельзя отключить, пока выбран параметр Use wildcards (Подстановочные знаки).
Для примера найдём все повторения текста, начинающегося на “t” и заканчивающегося на “e” с любым количеством символов между этими буквами. Для этого введите “t” в поле Find what (Найти) и нажмите кнопку Special (Специальный) внизу диалогового окна. В появившемся меню выберите 0 or More Characters (Любое число знаков) или звёздочку (*).
Примечание: Если Вы знаете, какой именно специальный символ нужно использовать, можете ввести его непосредственно в поле Find what (Найти). Кнопка Special (Специальный) даёт подсказку на тот случай, если Вы не помните, какие спецсимволы доступны и каково их назначение.
Далее (после символа звёздочки) введите “e” и нажмите Find Next (Найти далее).
Поисковый запрос поступит в обработку. Когда найдётся первое совпадение, нажимайте кнопку Find Next (Найти далее), чтобы найти следующие фрагменты текста, соответствующие запросу.
Чтобы отыскать текст, содержащий один любой символ, используйте знак вопроса (?). Например, если ввести запрос “d?g” в поле Find what (Найти), будут найдены все слова, состоящие из трёх букв, начинающиеся на “d” и заканчивающиеся на “g”, например, “dig”, “dug”, “dog”.
Ещё можно определить конкретные буквы для поиска, указав их в квадратных скобках “[]”. Например, если ввести запрос “b[aeiou]t” в поле Find what (Найти), будут найдены слова “bat”, “bet”, “bit”, “bot” и “but”.
Если параметр Use wildcards (Подстановочные знаки) включен, а Вам нужно найти один из символов, который используется как подстановочный, поставьте слэш (/) перед этим символом и запустите поиск. Например, чтобы найти вопросительный знак при включенном параметре Use wildcards (Подстановочные знаки) нужно ввести запрос “/?” в поле Find what (Найти).
Кроме того, подстановочные символы можно использовать для замены текста. Например, подстановочный символ “/n” (здесь n – это номер слова, которым заменяем) можно использовать для поиска выражения и дальнейшей его замены другим выражением. К примеру, мы ввели “(Kaufman) (Lori)” в поле Find what (Найти), а в поле Replace with (Заменить на) – “/2 /1” (не забудьте поставить пробел между цифрой 2 и вторым символом “/”). В итоге Word находит “Kaufman Lori” и заменяет на “Lori Kaufman”.
Существуют и другие подстановочные символы и коды, которые Вы можете использовать для поиска различных вариантов слов, нескольких слов одновременно или похожих групп слов.
Источник статьи: http://office-guru.ru/word/kak-ispolzovat-podstanovochnye-znaki-pri-poiske-v-word-2013-86.html
Python. Строковые методы replace, startswith, endswith.(25)
‘строка’.replace(подстрока_сущ, подстрока_новая, максмальное_колво_замен)
‘строка’ – строка(str) в которой будет произведен поиск и замена (исходная строка).
подстрока_сущ – строка(str), существующая часть ‘строки’, которая будет заменена. Обязательный аргумент.
подстрока_новая – строка(str) на которую будет заменена подстрока_сущ. Обязательный аргумент.
максмальное_колво_замен – целое число (int), максимальное количество замен подстроки_сущ на подстроку_новую. Число замен может быть меньше этого числа, но больше этого числа быть не может. Необязательный аргумент.
Метод возвращает копию исходной строки в которой:
— если нет аргумента максмальное_колво_замен, то будут заменены все части исходной строки совпадающие с аргументом подстрока_сущ на строку из аргумента подстрока_новая.
— если аргумент максмальное_колво_замен — есть, то количество замен подстроки_сущ на подстроку_новая будет меньше или равно максмальному_колво_замен
‘строка’. startswith (префикс, начало_среза, конец_среза)
‘строка’ – строка(str) в которой будет произведен поиск (исходная строка).
префикс – строка(str) с которой будет сравниваться начало исходной строки, префиксов может быть несколько. Обязательный аргумент.
Метод startswith позволяет сравнивать с префиксом не только начало исходной строки, но и начало среза, для этого используются аргументы начало_среза, конец_среза.
начало_среза – в случае использования этого аргумента, сравнение начинается с элемента с индексом равным этому аргументу. Необязательный аргумент.
конец_среза — в случае использования этого аргумента конец среза поиска будет равен этому аргументу. Необязательный аргумент.
Строковый метод startswith сравнивает начало исходной строки (или начало среза) с префиксом. Если начало и префикс совпадает возвращается True, если начало и префикс не совпадают возвращается False.
‘строка’. endswith (суффикс, начало_среза, конец_среза)
‘строка’ – строка(str) в которой будет произведен поиск (исходная строка).
суффикс – строка(str) с которой будет сравниваться конец исходной строки, суффиксов может быть несколько. Обязательный аргумент.
Метод endswith позволяет сравнивать с суффиксом не конец исходной строки, а конец среза, для этого используются аргументы начало_среза, конец_среза.
начало_среза –в случае использования этого аргумента, сравнение начинается с элемента с индексом равным этому аргументу. Необязательный аргумент.
конец_среза — в случае использования этого аргумента конец среза поиска будет равен этому аргументу. Необязательный аргумент.
Строковый метод endswith сравнивает конец исходной строки (или конец среза) с суффиксом. Если конец и суффикс совпадает возвращается True, если конец и суффикс не совпадают возвращается False.
Источник статьи: http://zen.yandex.ru/media/id/5c1a663bb6a0da00aac86ae4/python-strokovye-metody-replace-startswith-endswith25-5cab357b1a50ee00afbe6baf
Regex и Win cmd, простенький пример
Заметил, что здесь много сложных и интересных статей про Win cmd и Regex, но гораздо меньше чего-то простого, с чего можно начать знакомство с этими мощными инструментами.
Идея написания этого урока возникла, когда я понял, что наверняка такие же задачи пытается решить еще кто-то и возможно такая статейка поможет кому-нибудь поменять рутинный копи-паст на гораздо более интересный и технологичный метод написания кода.
Итак, вводная:
Небольшой сайт. Вбиваю туда ссылки на изображения, причем в каждую ссылку должна быть вложена миниатюра большого изображения. Т.е., затронем вопросы как автоматически создать список файлов в папке и как быстро добавить список файлов в html код страницы.
Изображения разложил в папочке на локальном диске, но там их много и лень копипастить, да и сколько можно? Внезапно обнаружил, что пальцы уже набирают в комстроке:
dir /b /A:-D> spisok.txt
Dir создаст список файлов, /b оставит только имена файлов и их расширения, /A:-D выведет только файлы, но не папки, > загонит это все в текстовой файл с названием spisok.txt.
Теперь получившийся файл открываем в Notepad++ (хотя можно наверное и в редакторе с аналогичным функционалом), где делаем следующее:
Ctrl+H, открывается окно c закладкой Replace,
Find What:
(.*)\.(.*)
Внизу ставим галочку Regular Expression, а Wrap around и .matches newlin убираем.
Жмем Replace All.
Однако, если в названии файлов содержится не одна тока, то возникнут проблемы. См. конец статьи и комментарии.
Команда, записанная в Find делает следующее:
выбирает в найденной строке все, что до точки, затем ее саму и все после нее. Причем все, что до точки сохраняется под номером 1, а все, что после нее, под номером 2. Мы воспользуемся этим позже.
Далее, команда замещает выбранную строку на то, что записано в Replace with, т.е. на тег ссылки, в котором прописан путь и в который вложен тег картинки c миниатюрой большого изображения.
Теперь, рассмотрим каждую строчку.
(.*)\.(.*)
. — означает найти любой символ
* — означает, взять как можно больше
т.е. «.*» будет означать примерно следующее: найти и выделить как можно больше символов, любых. Т.е. выделить всю строку. И эта команда все и выделит, если бы не:
\. — означает выделить точку.
Однако, точка только что была описана мной как команда, выделяющая любой символ. Дело в том, что Regex использует символ «\» как команду. Эта команда означает одно из двух:
— если за этим символом идет какой-то спецсимвол, который сам используется как команда, то вывести этот символ сам по себе, а не команду. Т.е. «.» он воспримет как «искать любой символ», а «\.» просто как точку. Если ввести просто Бэкслеш «\» то он будет ожидать, что это команда, а двойной бэкслеш «\\» выведет просто сам символ «\».
— если за этим символом идет число, то скопировать сюда то, что было в скобке в поиске (вместо «\1» будет помещено то, что попало в первую слева скобку при поиске, т.е. имя файла до точки, а вместо «\2», то, что во вторую, т.е. расширение файла, и т.д.) — этим мы воспользуемся чуть позже.
Иными словами, если записать это:
(.*)\.(.*)
вот так:
.*\..* ,
то результат поиска не изменится, но Notepad++ никак не отметит для себя и для нас то, что он нашел до точки и после нее. Скобки это как маркеры, разделяющие строку, в данном случае на две части.
\\\1_small\.\2 — где «\\» выводит бэкслэш, нужный в адресе файла, «\1» выводит содержимое первой скобки, «\.» выводит точку, а \2 это содержимое второй скобки.
_small – это просто текст, он вставляется перед точкой. Уменьшенные изображения придется переименовать, чтобы в конце их названия был суффикс _small. Именно для того, чтобы вставить этот _small перед расширением, я и сделал две скобки в поиске, чтобы можно было _small заключить названием файла слева и расширением этого же файла справа.
» alt=» – это опять кусок тэга, атрибут alt, а после него:
=»\1″> — где \1 вставляет название файла в атрибут alt, а после него добавляется закрывающий тэг.
Поскольку расширение файла от его имени отделяется всегда только точкой, то ее я «запоминать» не приказываю (т.е. в поиске не заключаю в скобки), но, по сути, можно было бы записать и так:
Результат будет тот же. Но это выражение гибче, потому, что можно во вторую скобку вписать, например:
[[:s:]] – выделит пробел. Команда поиска будет выглядеть так: (.*)([[:s:]])(.*)
[[:unicode:]] – выделит символ, чей код в юникоде больше 255. Команда поиска будет выглядеть так: (.*)([[:unicode:]])(.*)
[[:punct:]] – выделит один из следующих символов: , » ‘?!;: # $ % & ( ) * + — / = @ [ ] \ ^ _ < >|
Команда поиска будет выглядеть так: (.*)([[:punct:]])(.*)
Так можно выделить начало и конец какого-то кода или слова, где посередине расположен соответствующий символ. Но это уже за пределами данной статейки.
Благодарю за внимание, надеюсь, кому-нибудь было полезно узнать то, что я здесь изложил.
Ресурсы:
UPD
Если в названии файлов содержится не одна тока, то возникнут проблемы. Простейшим способом избежать такой сложности будет переименовать файлы так, чтобы там не было точек нигде, кроме расширений (графический редактор с функцией массового переименовывания файлов подойдет).
Более продвинутый вариант предложен в ходе обсуждения этой статьи:
^(.*)\.([^\.]+)$ ©FilimoniC
Выделит все, до последней точки в имени файла. Т.е. до той, которая находится перед расширением.
Еще более сложный пример смотрите в обсуждении от юзера RumataEstora
Источник статьи: http://habr.com/ru/post/218267/