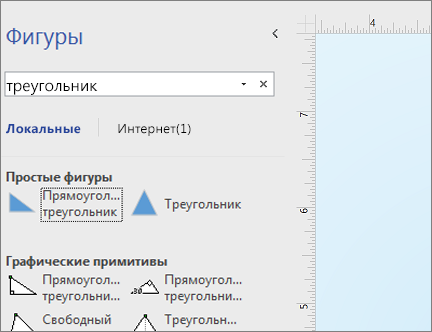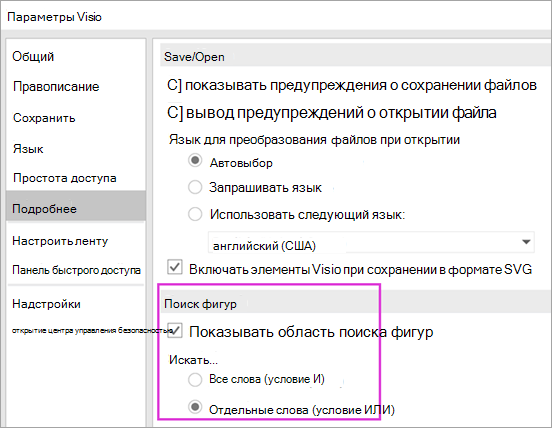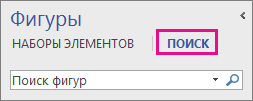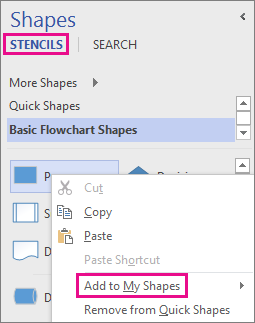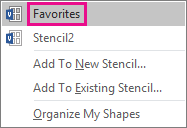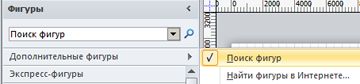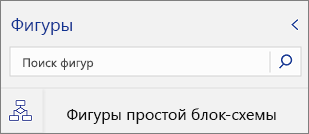- Создание плана участка
- Схема садового участка в Visio
- Поиск дополнительных фигур и наборов элементов
- Поиск фигур и наборов элементов в Visio, план 2
- Поиск других фигур в Интернете
- Поиск фигур и наборов элементов в Visio 2016 и Visio 2019
- Поиск фигур в Интернете
- Поиск фигур в Visio 2013
- Поиск фигур в Интернете
- Сохранение загруженных наборов элементов
- Поддержка Office 2010 прекращена 13 октября 2020 г.
- Поиск фигур, установленных вместе с Visio 2010
- Быстрые задачи
- Поиск фигур в Интернете
- Поиск схем на начальной странице Веб-приложение Visio
- Поиск фигур при редактировании схемы
- Поиск фигур при просмотре схемы
- См. также
Создание плана участка
Используйте шаблон плана сайта для создания архитектурных планов сайтов и альбомов для архитектуры сада.
Щелкните файл > создатьи выполните поиск по плану сайта. В результатах поиска щелкните план сайта > создать.
По умолчанию этот тип рисунка открывает масштабированная страница документа в альбомной ориентации 
Чтобы внедрить здания в план сайта, выполните одно из указанных ниже действий.
Нарисовать контуры зданий
На вкладке Главная в группе Сервис щелкните стрелку раскрывающегося списка рядом с 
Вставка плана этажа САПР
Нажмите кнопку вставить > чертеж САПР.
В разделе тип файловвыберите пункт чертеж AutoCAD (*. DWG, *. DXF). Найдите файл автоматизированное проектирование и нажмите кнопку Открыть.
Для принятия размера и расположения чертежа САПР нажмите кнопку ОК.
После вставки рисунка вы можете изменить его размер, масштаб или переместить. Вы также можете заблокировать слой Microsoft Office Visio, содержащий документ САПР.
Копирование и вставка существующего документа в план этажей Visio в новый документ
Откройте существующий документ Microsoft Office Visio.
Нажмите кнопку конструктор > Автоподбор размера.
В диалоговом окне » Параметры страницы » нажмите кнопку » масштаб документа«. Запомните масштаб существующего чертежа и установите такой же в новом документе.
В существующем документе выберите фигуры, которые вы хотите использовать в новом документе, и скопируйте их.
Перейдите к новому документу и вставьте фигуры.
Совет: Вы можете заблокировать слои рисунка таким образом, чтобы они случайно не изменялись при создании нового плана в верхней части экрана.
В зависимости от типа документа выполните одно или оба указанных ниже действия.
Добавление машиномест и кабинок
На горизонтальной и вертикальной линейках перетащите направляющие и разместите их на странице, чтобы обозначить расположение периметра, задержек и дорог на рисунке.
Перетащите бордюры и дривевайс на страницу документа, начиная с стоянки и дорог.
На странице документа с стоянки и дорог, на каждой из них находятся полосы стоянки, задержек и острова. Приклейте свои конечные точки ( 

Чтобы изменить расположение машиномест, перетащите направляющую, на которую они связаны.
Чтобы выравнивание фигуры не изменялось при перемещении фигуры, нажмите клавишу SHIFT.
С помощью транспортныхсредств, аксессуаров сайтаи плантинг, транспортных средств, аксессуаров для стоянки и альбомных фигур вокруг машиномест и задержек. Приклейте свои конечные точки к направляющим.
Совет: Используйте фигуры из заметок и для измерения , чтобы добавить метки или линии измерений в план сайта.
Добавление элементов ландшафта
С помощью аксессуаров садаперетащите фигуры ограждения и фигуры вентиль на страницу документа.
Из полей «Спорт» и «отдых» перетащите на страницу документа фигуры рекреатионалного оборудования, например пул или вращающийся набор.
С помощью аксессуаров сададобавьте патиос и валквайс, перетаскивая фигуры на страницу документа.
Из ирригатиондобавьте ирригатионное оборудование, перетащив фигуры на страницу документа.
Добавляйте растения, перетаскивая фигуры из плантинг на страницу документа. Используйте фигуру выноски растений для наклейок растений.
Вы можете записать общее имя и тип фолиаже на заводе как данные фигуры.
Ввод данных фигур
Щелкните фигуру правой кнопкой мыши и выберите пункт Свойства.
В диалоговом окне » данные фигуры » введите необходимые данные.
Совет: Для создания и упорядочения нескольких копий фигур, например растений и павингных фишек, используйте надстройку » фигуры массива «. Для этого нажмите кнопку Просмотр , > Добавить > Дополнительные компоненты Visio > фигуры массивов.
Источник статьи: http://support.microsoft.com/ru-ru/office/%D1%81%D0%BE%D0%B7%D0%B4%D0%B0%D0%BD%D0%B8%D0%B5-%D0%BF%D0%BB%D0%B0%D0%BD%D0%B0-%D1%83%D1%87%D0%B0%D1%81%D1%82%D0%BA%D0%B0-d6d55b55-4e35-49b9-9d96-705485d9e2dd
Схема садового участка в Visio
Вы думаете, Visio можно использовать только для создания сложных схем и диаграмм? А вот и нет) Наш богатый набор шаблонов дает возможность собирать любые мыслимые схемы, и сегодня я хочу на наглядном примере показать, как создать актуальную в начале дачного сезона схему садового участка. Ну правда, подумайте, как вы удивите тёщу или супругу, показав ей аккуратный план посадок на планшете в следующие выходные.
Итак, откроем категорию шаблонов «Карты и планы этажей».
Находим нужный нам «План участка», нажимаем Создать.
В левой колонке сразу видим загруженные наборы элементов для шаблона. Ну не мило ли увидеть там такую фигуру, как, например, Купальня для птиц?
Для начала нарисуем прямоугольник, обозначив границы участка. В моем случае это участок 20*30 метров в масштабе 1:100.
Внимательно знакомимся с готовыми фигурами, которые предлагает нам шаблон.
Используя нужные фигуры, с увлечением рисуем план нашего участка. Не забудьте соотнести расположение цветников и других объектов со сторонами света.
В завершение добавляем нашей схеме немного цвета и, конечно, не забываем про купальню для птиц)
Скажу честно – когда я проектировала свой участок несколько лет назад, то перепробовала целую кучу программ, начиная от обычных графических редакторов и заканчивая специальными приложениями для планирования сада. Если бы тогда у меня был Visio, я бы потратила меньше усилий, используя готовые фигуры и дорисовывая то, чего не хватает в шаблоне. Конечно, в Visio нет фигур для таких экзотических растений, как гортензия метельчатая или юкка, которые с недавних пор украшают мой сад, но программа позволяет быстро и без особых усилий распланировать зоны участка под любые нужды. Проверьте сами)
Источник статьи: http://rus-visio-blog-archive.github.io/2015/05/12/visio-31.htm
Поиск дополнительных фигур и наборов элементов
Если вам нужна больше форм, чем в конкретном шаблоне Visio, у вас есть несколько вариантов, в зависимости от того, какую версию Visio вы используете.
Если вы используете версию Visio, новые наборы элементов и шаблоны регулярно добавляются и автоматически в приложение.
Примечание: Для этого вам нужно Visio, план 2 изменить классическое приложение Visio. Не знаете, какую версию Visio вы используете? Чтобы узнать, какая у вас версия, вы можете выполнить эти инструкции .
Поиск фигур и наборов элементов в Visio, план 2
Вы можете искать фигуры и наборы элементов, которые являются локальными для вашего устройства. Кроме того, вы можете найти другие наборы элементов, которые были созданы третьими сторонами или корпорацией Майкрософт.
Введите ключевое слово или фразу в поле поиска в верхней части области фигуры (например, «треугольник»).
Примечание: Если поле поиска не отображается, возможно, его необходимо активировать. На вкладке Вид нажмите кнопку Области задач и выберите пункт Фигуры. Все еще не видите поле поиска? В левом верхнем углу экрана рядом с линейкой щелкните символ >.
На вкладке Локальные отображаются результаты поиска по категориям в зависимости от названия соответствующего набора элементов Visio.
В разделе Online(доступ к которому вы подключены к Интернету) вы увидите фигуры в Интернете в других компаниях, включая Microsoft. Чтобы получить доступ к этим фигурам, выполните указанные ниже действия.
А. Щелкните набор элементов для предварительного просмотра.
Б. Чтобы поместить набор элементов в папку Мои фигуры, нажмите кнопку Скачать.
В. После загрузки нажмите кнопку Открыть , чтобы отобразить набор элементов в области фигуры .
Чтобы сбросить результаты поиска в области Фигуры, удалите строку поиска в поле поиска, чтобы в нем отображалось приглашение Поиск фигур.
Примечание: Если вы не видите текстовое поле » Поиск фигур » на панели фигуры над дополнительными фигурами, необходимо установить флажок Показать область поиска фигуры в разделе > параметры > Расширенный Поиск фигур >.
Параметр по умолчанию для поиска — Поиск текста, который соответствует всем словам (и). Несмотря на то, что поиск выполняется без учета регистра, он соответствует словам целиком. Например, при выборе параметра «Воздушный cond» не будет определять фигуру «Кондиционер».
Тем не менее, если параметр изменен на любой из слов (или), фигура «Кондиционер» может быть сопоставлена, так как ее имя содержит слово «Air».
Когда вы выберете одну из найденных образцов фигур в локальных результатах, перетащите ее на страницу, после чего в набор элементов документа добавляется копия образца фигуры. Вы можете перетащить этот образец фигуры в дальнейшем, а не заново ее найти.
Убедитесь, что фигуры > другие фигуры > отобразить набор элементов документа , чтобы просмотреть основные фигуры, которые в данный момент используются в документе.
При поиске также проверяются Ключевые слова фигур. Например, Поиск слова «плитка» по несовпадению с «квадратной фишкой», однако изучение ключевых слов в образце фигуры показывает, что она содержит слово «плитка».
Выпуски Microsoft Visio, у которых есть подписка на Интернет, также есть возможность поиска фигур в нескольких сторонних наборах элементов, размещенных корпорацией Майкрософт. Например, Поиск слова «плитка» указывает на то, что он находится в веб-наборе, который затем можно выбрать и загрузить. Все наборы элементов загружаются в папку My Shapes во вложенной папке, названной сторонним поставщиком. Эти наборы элементов и все основные фигуры в них немедленно доступны для использования в текущих и последующих сеансах. Эти наборы элементов были vetted корпорацией Майкрософт и безопасными в использовании.
Поиск других фигур в Интернете
Если у вас есть подключение к Интернету, вы можете выполнить поиск фигур и наборов элементов в центре загрузки Майкрософт. Ниже перечислены некоторые из фигур, которые можно загрузить.
Фигуры Visio также создаются людьми и компаниями за пределами Microsoft. Если вы ищете некоторые очень специфичные или невероятные фигуры, вы можете попытаться получить сторонних поставщиков, например:
Производители оборудования Фигуры, представляющие определенное оборудование, часто можно найти на веб-сайте его изготовителя.
Участники программыVisio MVP для опытных профессионалов— это специалисты по Visio, которые бесплатно содержат ответы на вопросы и предлагают решения, советы и рекомендации, которые чаще всего встречаются в группах обсуждений Visio. Часто используемые наборы фигур можно найти на своих веб-сайтах.
Другие внешние сайты Некоторые сайты в Интернете (например, наборы элементов NetZoom Visio и Visio кафе) выполняются независимыми пользователями и организациями Visio и предлагают фигуры и другие загружаемые файлы.
Поиск фигур и наборов элементов в Visio 2016 и Visio 2019
Вы можете искать фигуры и наборы элементов, которые являются локальными для вашего устройства. Вы также можете искать наборы элементов, которые находятся в сети, созданные сторонними сторонами или корпорацией Майкрософт.
В поле поиска в верхней части области Фигуры введите ключевое слово или фразу (например, «треугольник»).
Примечание: Если поле поиска не отображается, возможно, его необходимо активировать. На вкладке Вид нажмите кнопку Области задач и выберите пункт Фигуры. Все еще не видите поле поиска? В левом верхнем углу экрана рядом с линейкой щелкните символ >.
На вкладке Локальные отображаются результаты поиска по категориям в зависимости от названия соответствующего набора элементов Visio.
В сети, если она доступна, вы увидите фигуры в Интернете в других компаниях, включая Microsoft. Чтобы получить доступ к этим фигурам, выполните указанные ниже действия.
А. Щелкните набор элементов для предварительного просмотра.
Б. Чтобы поместить набор элементов в папку Мои фигуры, нажмите кнопку Скачать.
В. После загрузки нажмите кнопку Открыть , чтобы отобразить набор элементов в области фигуры .
Чтобы сбросить результаты поиска в области Фигуры, удалите строку поиска в поле поиска, чтобы в нем отображалось приглашение Поиск фигур.
Параметр по умолчанию для поиска — Поиск текста, который соответствует всем словам (и). Несмотря на то, что поиск выполняется без учета регистра, он соответствует словам целиком. Например, при выборе параметра «Воздушный cond» не будет определять фигуру «Кондиционер».
Тем не менее, если параметр изменен на любой из слов (или), фигура «Кондиционер» может быть сопоставлена, так как ее имя содержит слово «Air».
Когда вы выберете одну из найденных образцов фигур в локальных результатах, перетащите ее на страницу, после чего в набор элементов документадобавляется копия образца фигуры. Вы можете перетащить этот образец фигуры в дальнейшем, а не заново ее найти.
Убедитесь, что фигуры > другие фигуры > отобразить набор элементов документа, чтобы просмотреть основные фигуры, которые в данный момент используются в документе.
При поиске также проверяются Ключевые слова фигур. Например, Поиск слова «плитка» по несовпадению с «квадратной фишкой», однако изучение ключевых слов в образце фигуры показывает, что она содержит слово «плитка».
Поиск фигур в Интернете
Если компьютер подключен к Интернету, можно выполнить поиск фигур в Интернете.
Фигуры Visio также создаются людьми и компаниями за пределами Microsoft. Если вы ищете некоторые очень специфичные или невероятные фигуры, вы можете попытаться получить сторонних поставщиков, например:
Производители оборудования Фигуры, представляющие определенное оборудование, часто можно найти на веб-сайте его изготовителя.
Участники программыVisio MVP для опытных профессионалов— это специалисты по Visio, которые бесплатно содержат ответы на вопросы и предлагают решения, советы и рекомендации, которые чаще всего встречаются в группах обсуждений Visio. Часто используемые наборы фигур можно найти на своих веб-сайтах.
Другие внешние сайты Некоторые сайты в Интернете (например, наборы элементов NetZoom Visio и Visio кафе) выполняются независимыми пользователями и организациями Visio и предлагают фигуры и другие загружаемые файлы.
Поиск фигур в Visio 2013
Чтобы найти фигуры, установленные вместе с Visio, вы можете воспользоваться полем поиска. Поле поиска находится в окне Фигуры на отдельной вкладке (не на той, где расположены наборы элементов).
Примечание: Если поле поиска не отображается, возможно, его необходимо активировать. На вкладке Вид нажмите кнопку Области задач и выберите пункт Фигуры. Все еще не видите поле поиска? В левом верхнем углу экрана рядом с линейкой щелкните символ >.
Сохранить результаты поиска в виде нового набора элементов
Правой кнопкой мыши щелкните заголовок набора элементов в списке результатов поиска и выберите команду Сохранить как. Введите имя для набора элементов и сохраните его в папке Мои фигуры.
Сохранить отдельную фигуру в наборе элементов Избранное или другом наборе элементов
В представлении Наборы элементов в окне Фигура правой кнопкой мыши щелкните фигуру и выберите команду Добавить к моим фигурам.
Затем щелкните пункт Избранное, чтобы добавить фигуру в набор элементов Избранное.
Также можно выбрать команду Добавить в новый набор элементов, чтобы создать набор элементов, содержащий только эту фигуру, или команду Добавить в существующий набор элементов, чтобы выбрать набор элементов (например, из папки Мои фигуры).
Открыть сохраненный набор элементов
В окне Фигуры выберите команду Дополнительные фигуры, выберите пункт Мои фигуры и щелкните имя набора элементов.
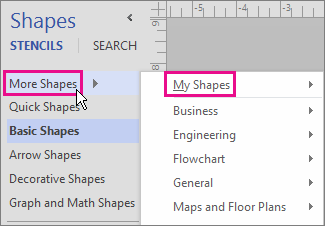
Расширить или сузить область поиска
Вы можете выбрать, использовать ли при поиске фигур все введенные слова или любое из них.
Например, если ввести «офисный стул» в качестве поиска в окне фигуры , поиск может быть связан с фигурами «Office» и «стул», а также фигурами, связанными с «Office» или «стулом» (или обоими).
Выберите первый тип поиска (И), если нужны только результаты, связанные со всеми введенными словами. Выберите второй тип поиска (ИЛИ), если необходимо просмотреть больше результатов поиска и соответствие всем словам не требуется.
Настройка параметров поиска
Откройте вкладку Файл и выберите пункт Параметры.
В окне Параметры Visio выберите категорию Дополнительно, а затем прокрутите содержимое окна вниз до раздела Поиск фигур.
Совет: Функция «Поиск фигур» использует для поиска фигур на компьютере службу Windows Search, так что если вы не получаете результатов, вероятно, служба Windows Search отключена. В панели управления выберите Программы, щелкните Включение или отключение компонентов Windows, а затем в поле Компоненты Windows установите флажок Windows Search.
Поиск фигур в Интернете
Если компьютер подключен к Интернету, можно выполнить поиск фигур в Интернете.
Вы можете найти фигуры, выполнив поиск по слову «загружаемые фигуры Visio» в центре загрузки Майкрософт . Вот некоторые из фигур, которые можно загрузить:
Фигуры Visio также создаются людьми и компаниями за пределами Microsoft. Если вы ищете некоторые очень специфичные или невероятные фигуры, вы можете попытаться получить сторонних поставщиков, например:
Производители оборудования Фигуры, представляющие определенное оборудование, часто можно найти на веб-сайте его изготовителя.
Участники программыVisio MVP для опытных профессионалов— это специалисты по Visio, которые бесплатно содержат ответы на вопросы и предлагают решения, советы и рекомендации, которые чаще всего встречаются в группах обсуждений Visio. Часто используемые наборы фигур можно найти на своих веб-сайтах.
Другие внешние сайты Некоторые сайты в Интернете (например, наборы элементов NetZoom Visio и Visio кафе) выполняются независимыми пользователями и организациями Visio и предлагают фигуры и другие загружаемые файлы.
Сохранение загруженных наборов элементов
После загрузки набора элементов скопируйте его в папку Мои фигуры. По умолчанию папка Мои фигуры находится в стандартной папке Документы. Затем откройте набор элементов в Visio, перейдя к папке Мои фигуры.
Открытие набора элементов, сохраненного в папке «Мои фигуры»
В окне Фигуры выберите команду Дополнительные фигуры, выберите пункт Мои фигуры и щелкните имя набора элементов.
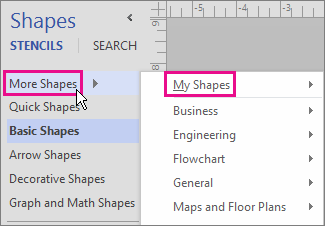
Поддержка Office 2010 прекращена 13 октября 2020 г.
Перейдите на Microsoft 365, чтобы работать удаленно с любого устройства и продолжать получать поддержку.
Поиск фигур, установленных вместе с Visio 2010
Функция «Поиск фигур» использует для поиска установленных на компьютере наборов элементов Visio службу поиска Windows. Для быстрого поиска служба поиска Windows должна быть запущена.
При первом запуске Visio поле Поиск фигур скрыто, чтобы освободить больше места для фигур.
В окне Фигуры нажмите кнопку Дополнительные фигуры и выберите пункт Поиск фигур.
В поле Поиск фигур введите одно или несколько слов, которые описывают нужную фигуру. Слова можно разделять пробелами, запятыми или точками с запятой.
Например, чтобы найти фигуры, которые представляют офисные стулья, введите офисный стул.
Щелкните значок лупы и нажмите клавишу ВВОД.
Результаты будут добавлены в набор элементов с результатами поиска.
Быстрые задачи
Сохранить результаты поиска в виде нового набора элементов
Щелкните правой кнопкой мыши строку заголовка набора элементов результатов поиска и выберите команду Сохранить как. Введите имя набора элементов и сохраните его в папке Мои фигуры.
Сохранить отдельную фигуру в наборе элементов Избранное или другом наборе элементов
Щелкните фигуру правой кнопкой мыши, выберите команду Добавить к моим фигурам, а затем выберите пункт Избранное, чтобы добавить фигуру в набор элементов Избранное.
Также можно выбрать команду Добавить в новый набор элементов, чтобы создать набор элементов, содержащий только эту фигуру, или команду Добавить в существующий набор элементов, чтобы выбрать набор элементов (например, из папки Мои фигуры).
Открыть сохраненный набор элементов
В окне Фигуры выберите команду Дополнительные фигуры, выберите пункт Мои фигуры и щелкните имя набора элементов.
Расширить или сузить область поиска
Задайте параметры поиска Visio.
Откройте вкладку Файл.
На вкладке Visio нажмите кнопку Параметры. В диалоговом окне Параметры нажмите кнопку Дополнительно и прокрутите список вниз до раздела Поиск фигур.
Например, чтобы найти только офисные стулья, а не любые другие виды стульев, выберите в разделе Искать параметр Все слова (условие И) и нажмите кнопку ОК. Затем введите в поле «Поиск фигур» текст офисный стул. Если необходимо найти столы и стулья, выберите в разделе Искать параметр Отдельные слова (условие ИЛИ) и нажмите кнопку ОК. Затем введите в поле «Поиск фигур» текст стул стол.
Поиск фигур в Интернете
Если компьютер подключен к Интернету, можно выполнить поиск фигур в Интернете.
Вы можете найти фигуры, выполнив поиск по слову «загружаемые фигуры Visio» в центре загрузки Майкрософт . Вот некоторые из фигур, которые можно загрузить:
Фигуры Visio также создаются людьми и компаниями за пределами Microsoft. Если вы ищете некоторые очень специфичные или невероятные фигуры, вы можете попытаться получить сторонних поставщиков, например:
Производители оборудования Фигуры, представляющие определенное оборудование, часто можно найти на веб-сайте его изготовителя.
Участники программыVisio MVP для опытных профессионалов— это специалисты по Visio, которые бесплатно содержат ответы на вопросы и предлагают решения, советы и рекомендации, которые чаще всего встречаются в группах обсуждений Visio. Часто используемые наборы фигур можно найти на своих веб-сайтах.
Другие внешние сайты Некоторые сайты в Интернете (например, наборы элементов NetZoom Visio и Visio кафе) выполняются независимыми пользователями и организациями Visio и предлагают фигуры и другие загружаемые файлы.
Сохранение загруженных наборов элементов
После загрузки набора фигур скопируйте его в папку Мои фигуры. По умолчанию папка Мои фигуры находится в папке [диск]:\Пользователи\имя_пользователя\Документы\Мои фигуры.
Чтобы открыть набор элементов, в окне Фигуры нажмите кнопку Дополнительные фигуры, выберите пункт Мои фигуры и щелкните имя набора элементов.
В Веб-приложение Visio предлагается множество схем и фигур. Чтобы найти определенную схему или фигуру, можно использовать поиск. Введите слово или фразу, чтобы найти имена схем, фигуры или имена, текст и данные фигуры, связанные с диаграммой.
Поиск схем на начальной странице Веб-приложение Visio
Откройте Visio целевую страницу с помощью средства запуска приложений 
В поле Поиск в верхней части страницы введите ключевое слово или фразу.
Веб-приложение Visio будет предлагать результаты при вводе. Результаты появятся в области «Коллекция».
Выберите схему, чтобы открыть ее.
Чтобы вернуться в представление «Коллекция», щелкните
Поиск фигур при редактировании схемы
Вы можете искать фигуры, которые хотите добавить на схему. Например, может потребоваться найти определенные фигуры, не входящие в набор элементов, например поля с заголовками, стрелки, математические, диаграммы, поля, звезды и символы.
Откройте схему для редактирования.
В поле Поиск в верхней части страницы палитры «Фигуры» введите ключевое слово или фразу.
Веб-приложение Visio будет предлагать результаты при вводе. Результаты появятся в палитре «Фигуры».
Чтобы открыть фигуру, выберите ее.
Чтобы вернуться к просмотру наборов фигур, щелкните значок в области вкладок «Фигура».
Поиск фигур при просмотре схемы
Вы можете искать фигуры на схеме.
Откройте схему для просмотра.
Выберите Показать дополнительные команды ( . ), а затем щелкните Найти (CTRL+F).
Введите слово или фразу. Результаты появятся в области Найти.
Чтобы увидеть, где находится фигура, выберите ее.
Чтобы закрыть область Найти, нажмите кнопку Закрыть ( X).
См. также
Примечание: Эта страница переведена автоматически, поэтому ее текст может содержать неточности и грамматические ошибки. Для нас важно, чтобы эта статья была вам полезна. Была ли информация полезной? Для удобства также приводим ссылку на оригинал (на английском языке).
Источник статьи: http://support.microsoft.com/ru-ru/office/%D0%BF%D0%BE%D0%B8%D1%81%D0%BA-%D0%B4%D0%BE%D0%BF%D0%BE%D0%BB%D0%BD%D0%B8%D1%82%D0%B5%D0%BB%D1%8C%D0%BD%D1%8B%D1%85-%D1%84%D0%B8%D0%B3%D1%83%D1%80-%D0%B8-%D0%BD%D0%B0%D0%B1%D0%BE%D1%80%D0%BE%D0%B2-%D1%8D%D0%BB%D0%B5%D0%BC%D0%B5%D0%BD%D1%82%D0%BE%D0%B2-0475ddea-2a0a-4dec-ab8c-7dda9e63bca9