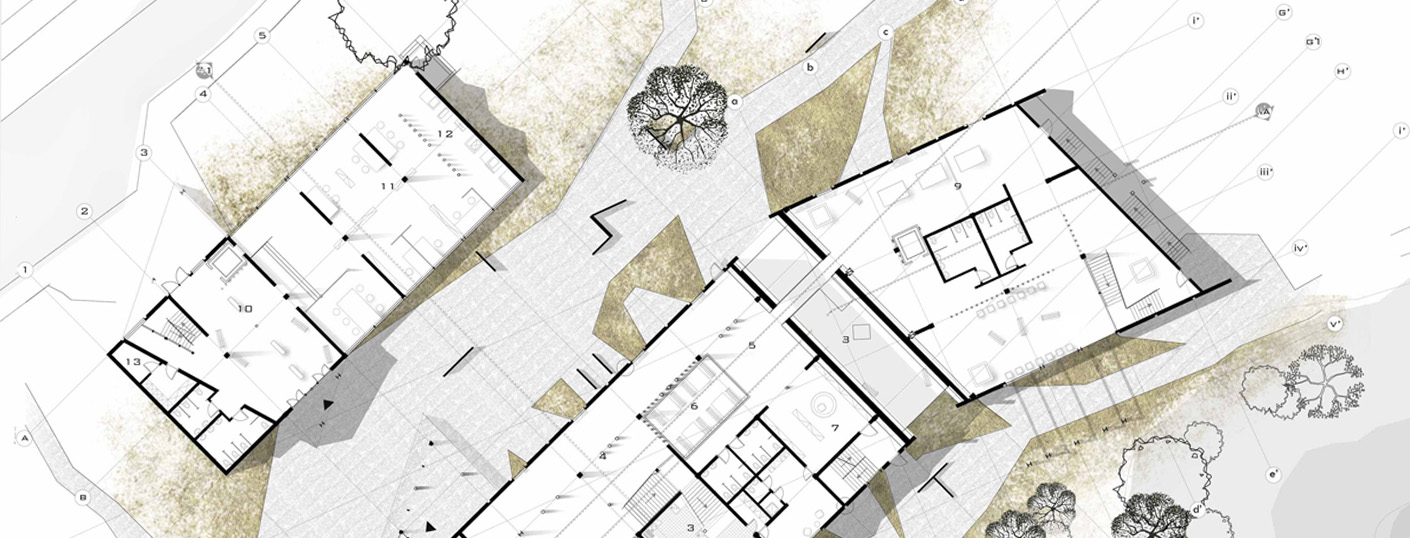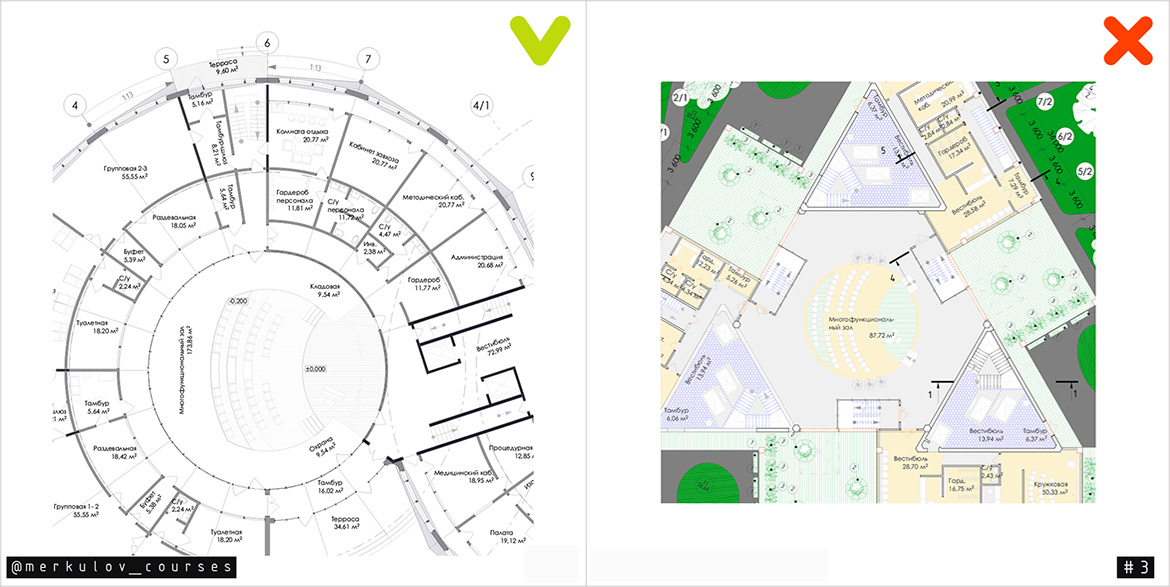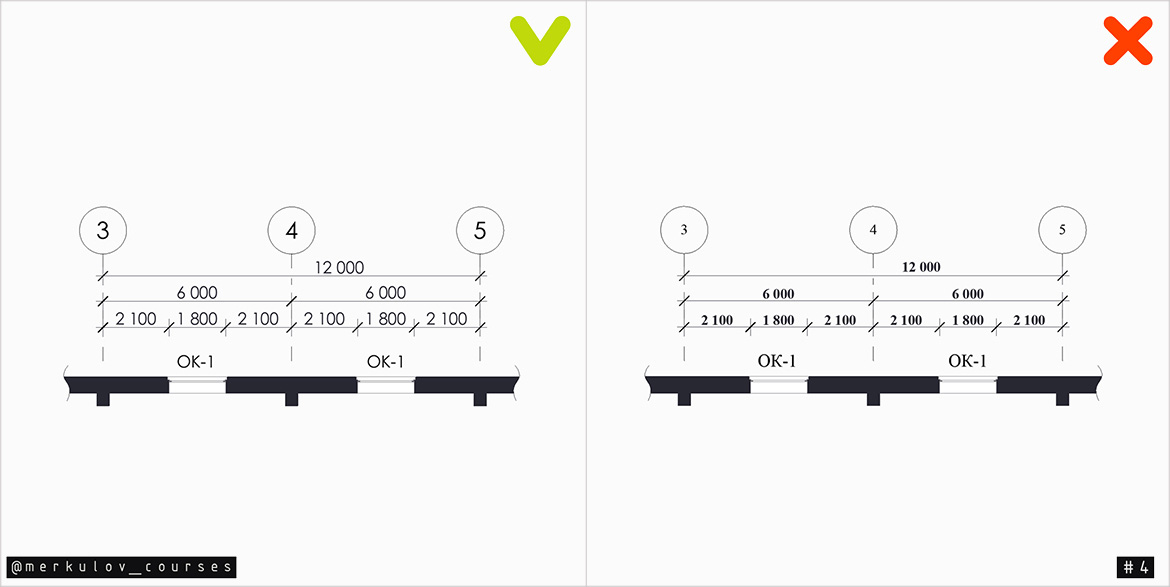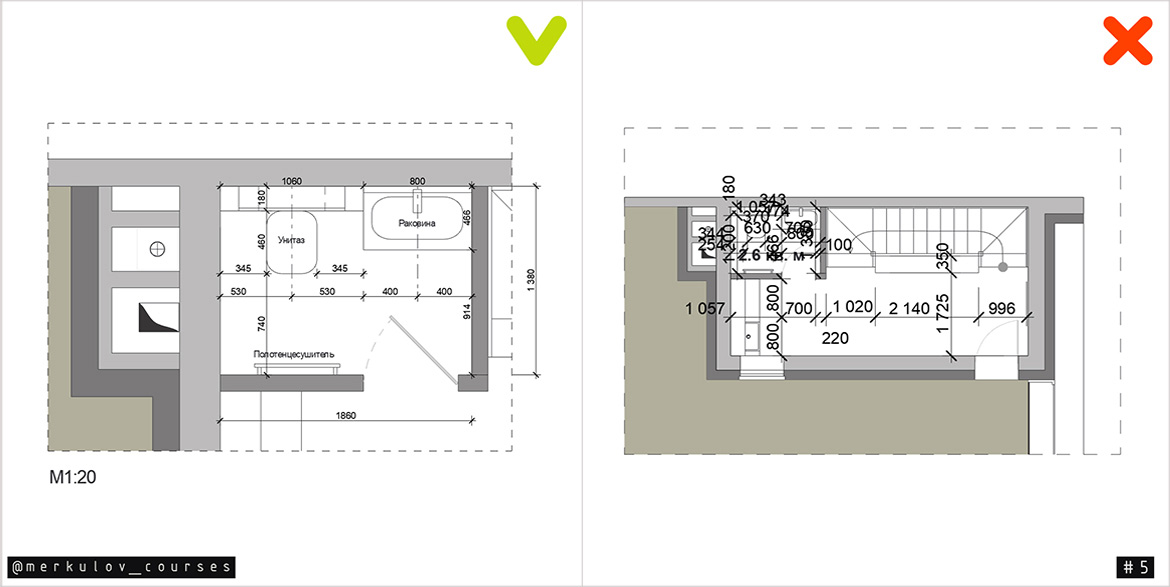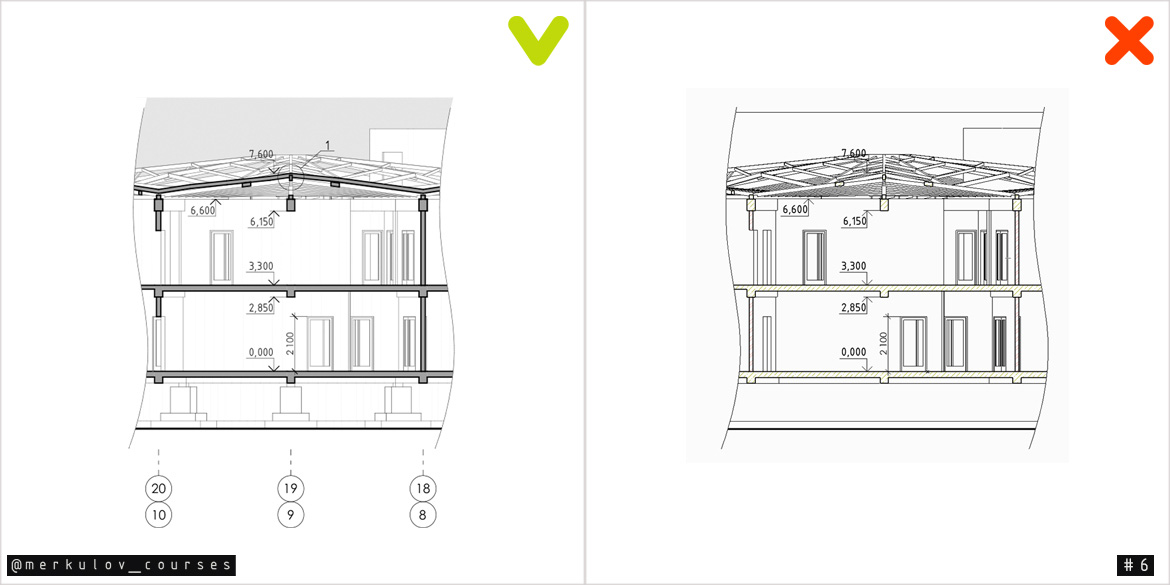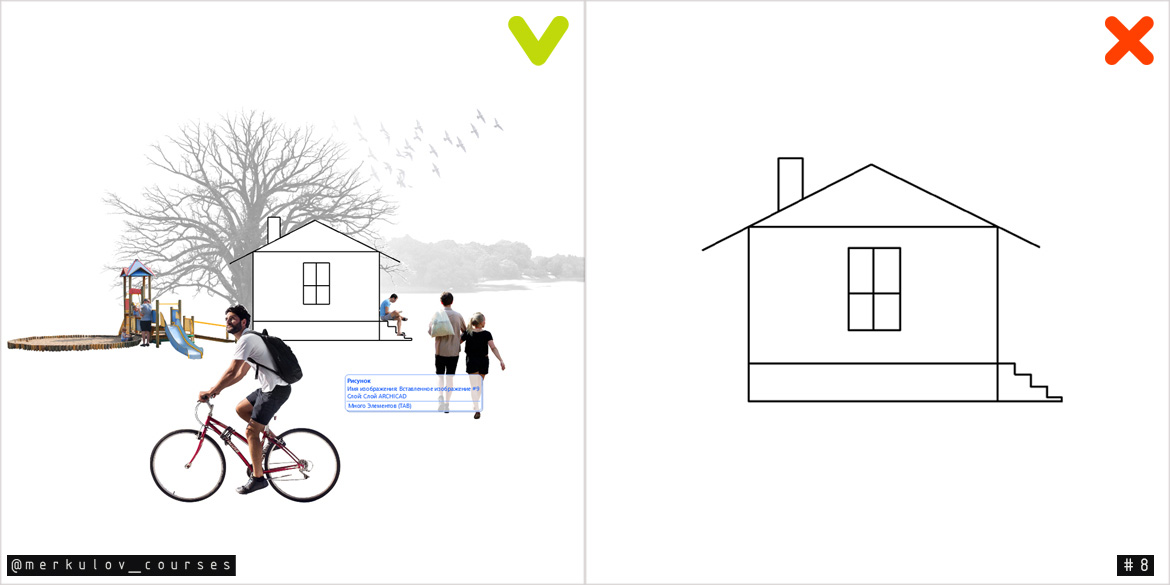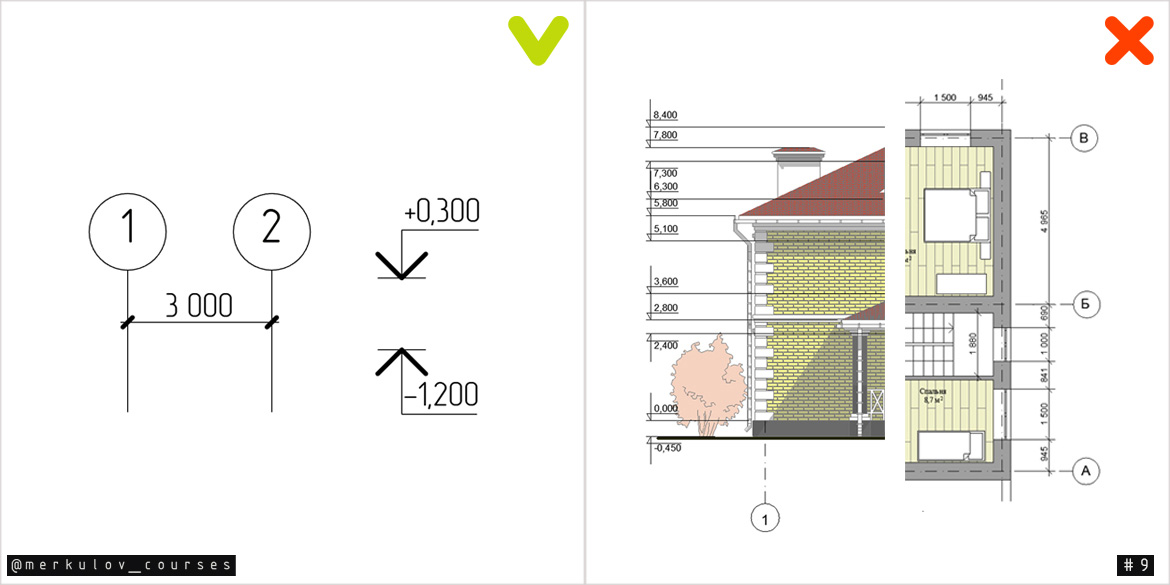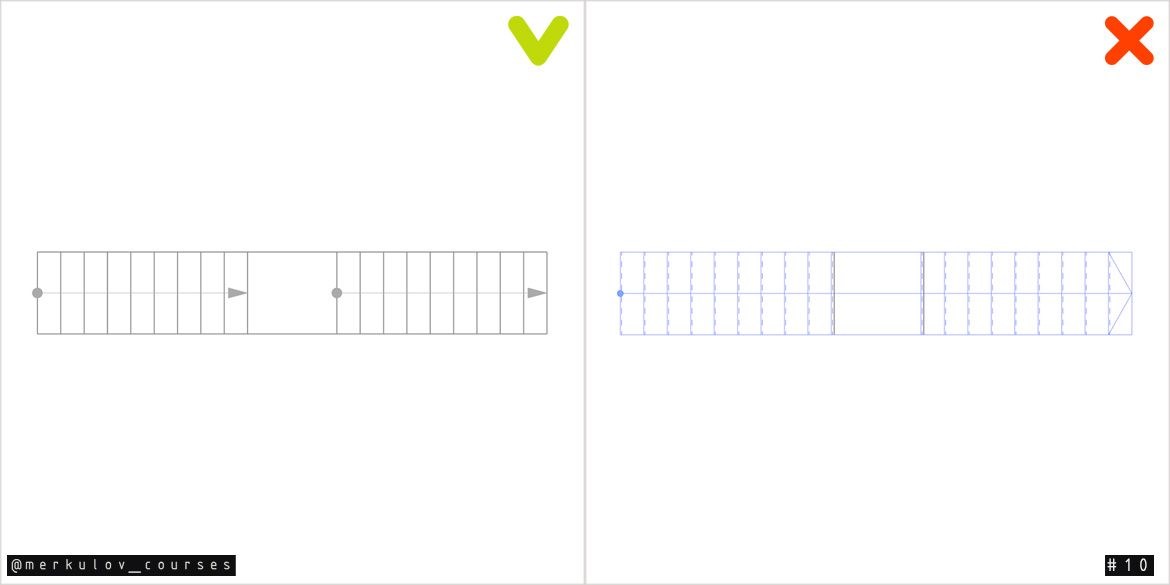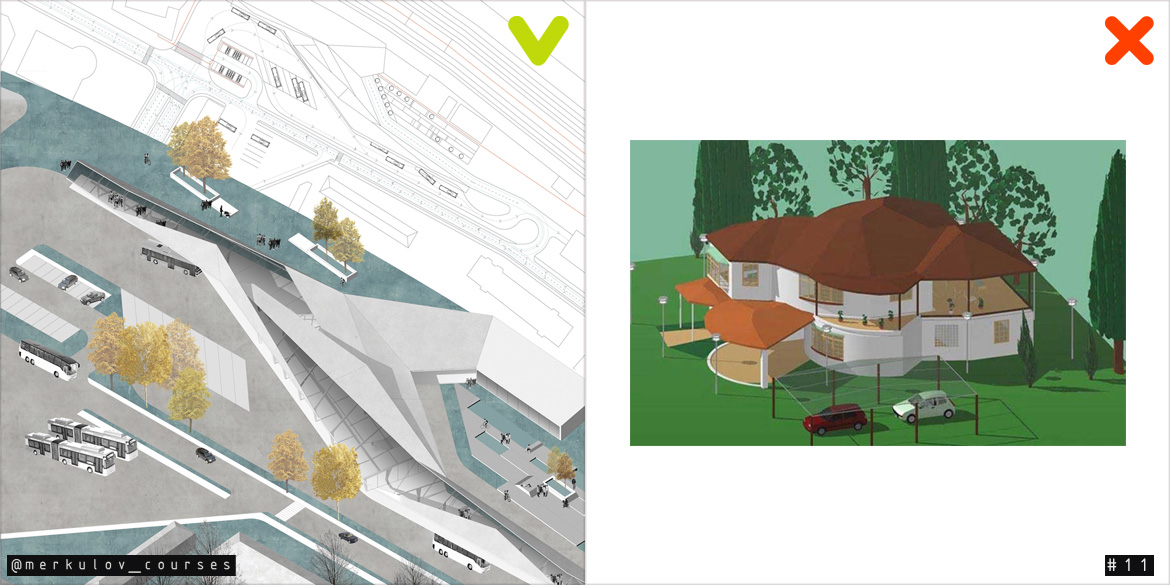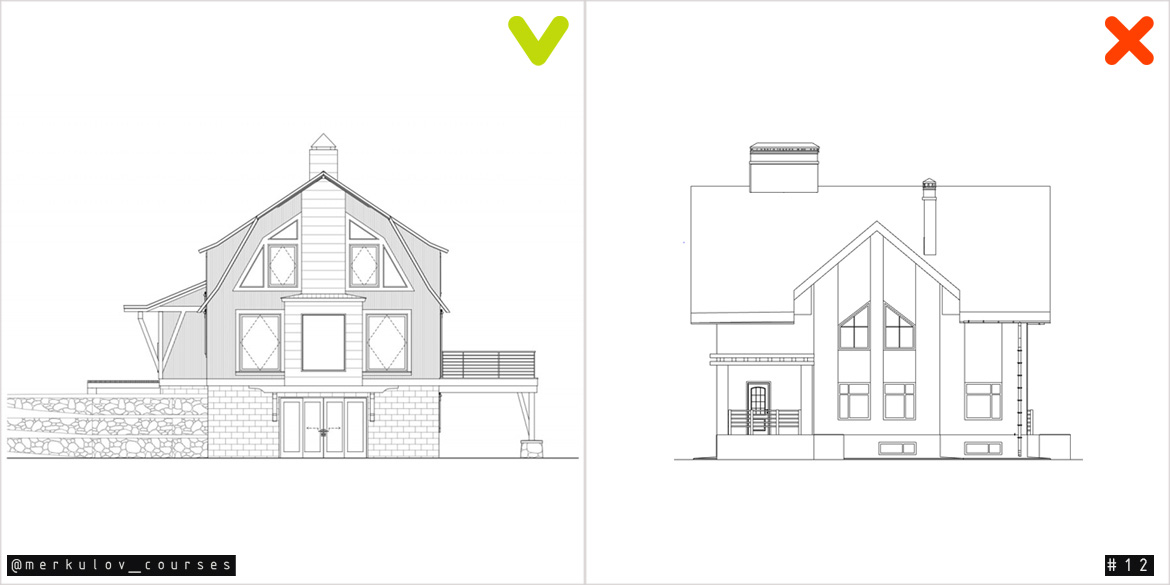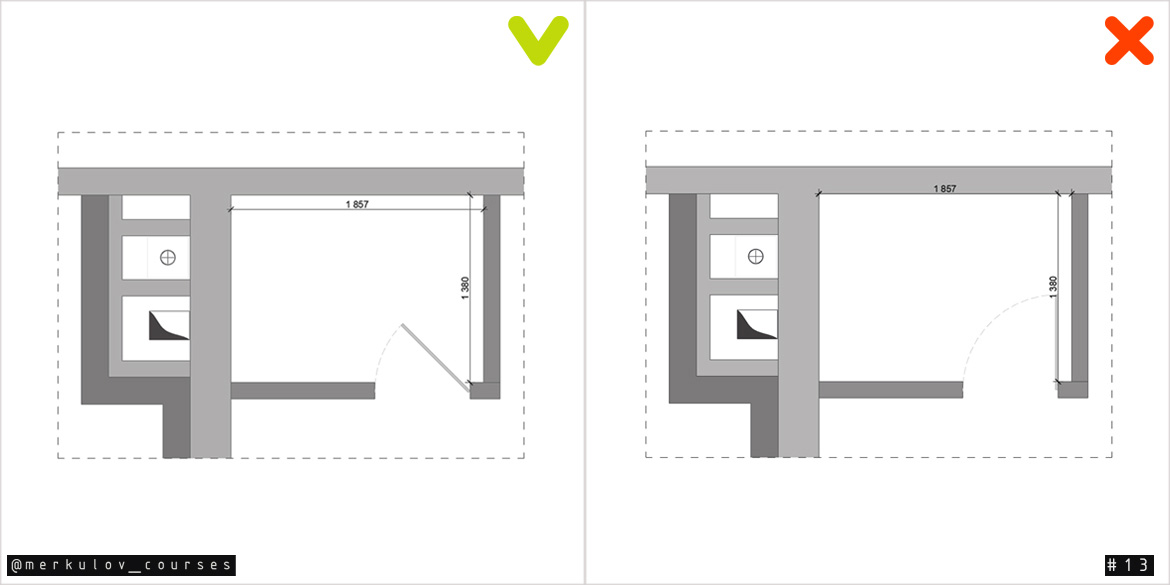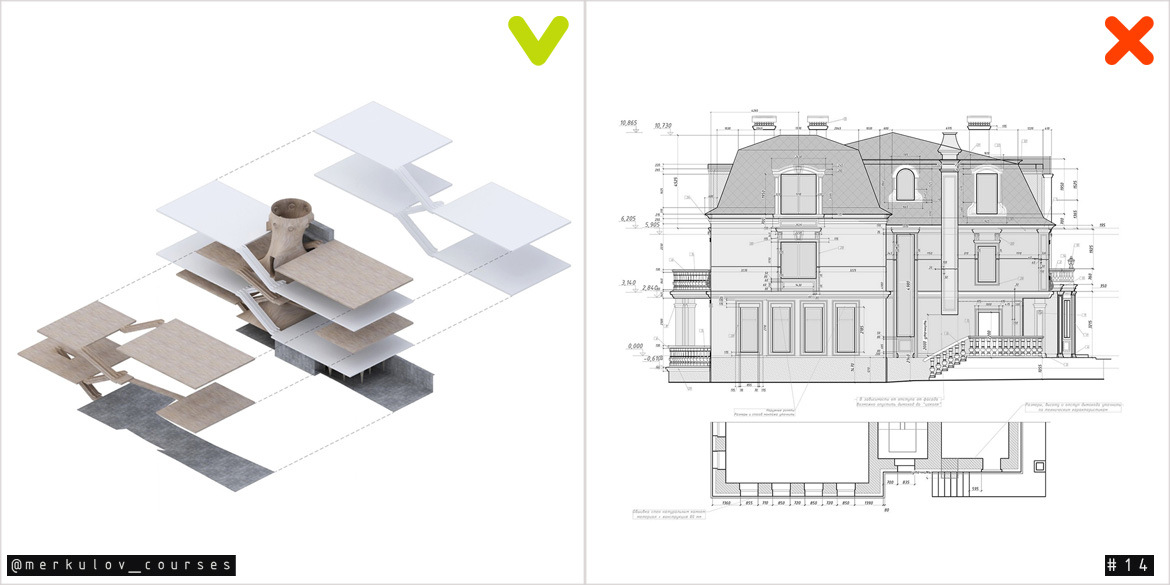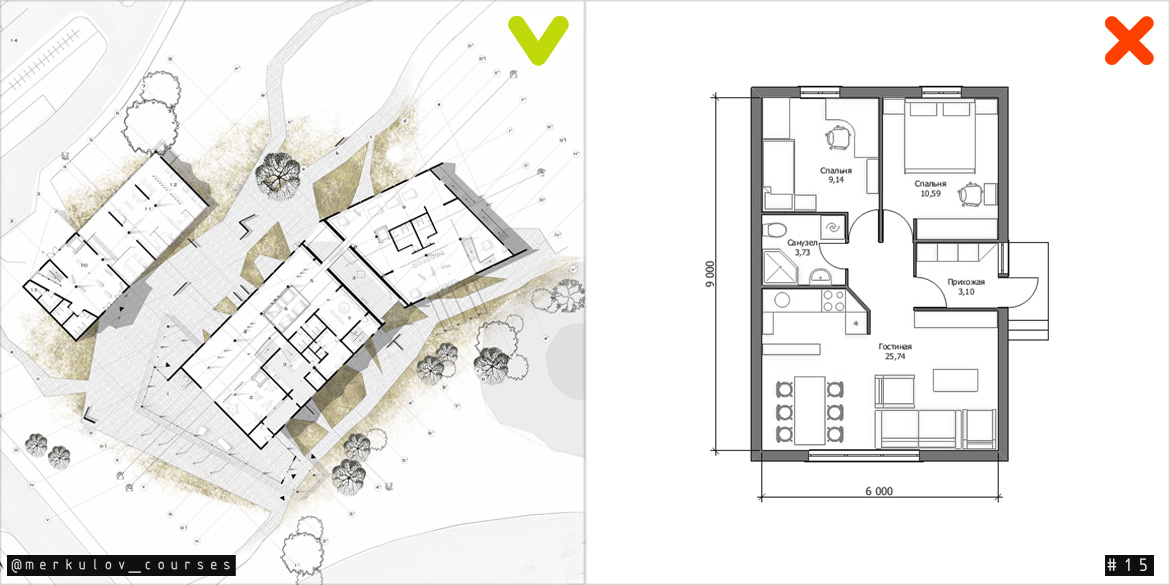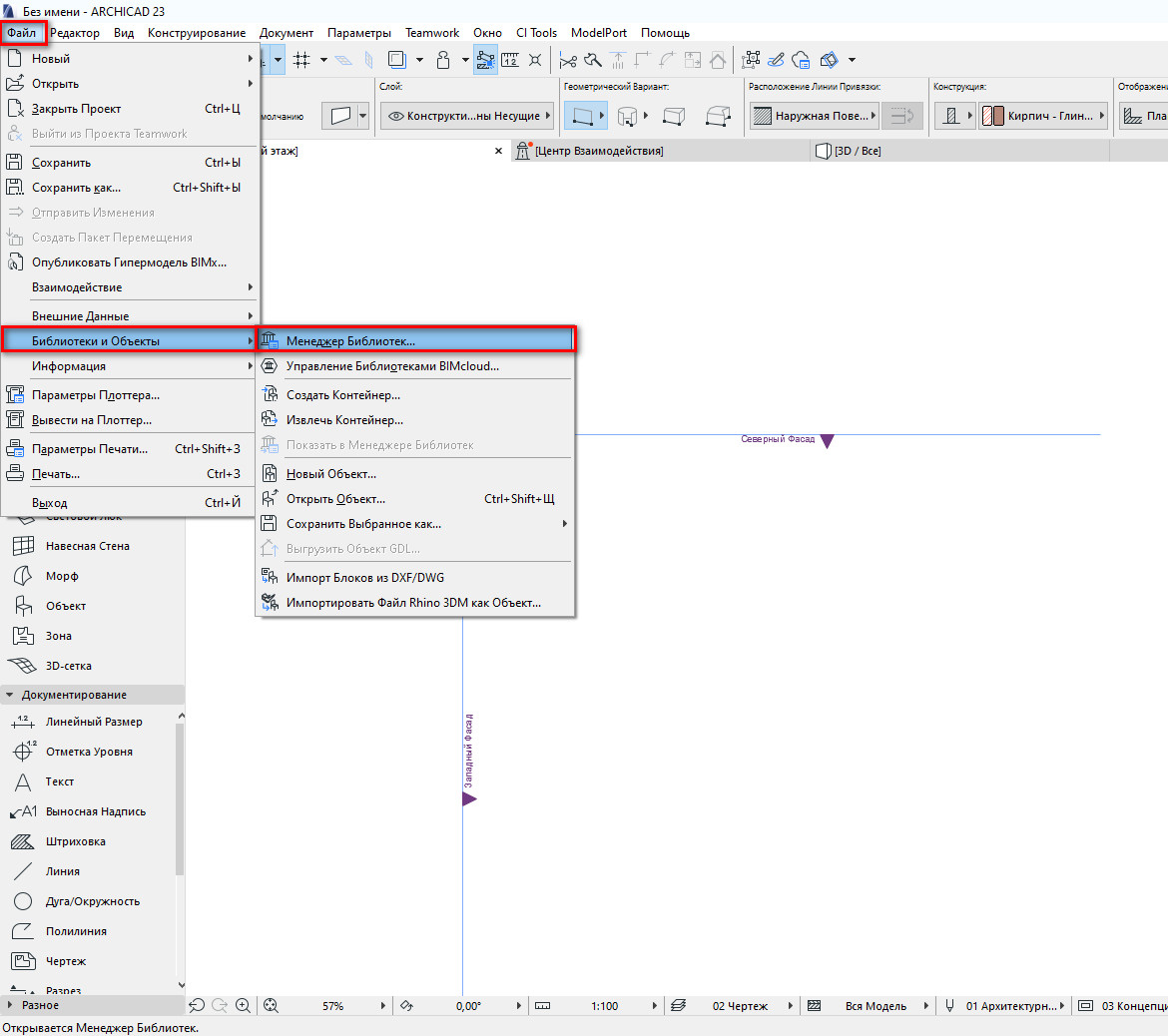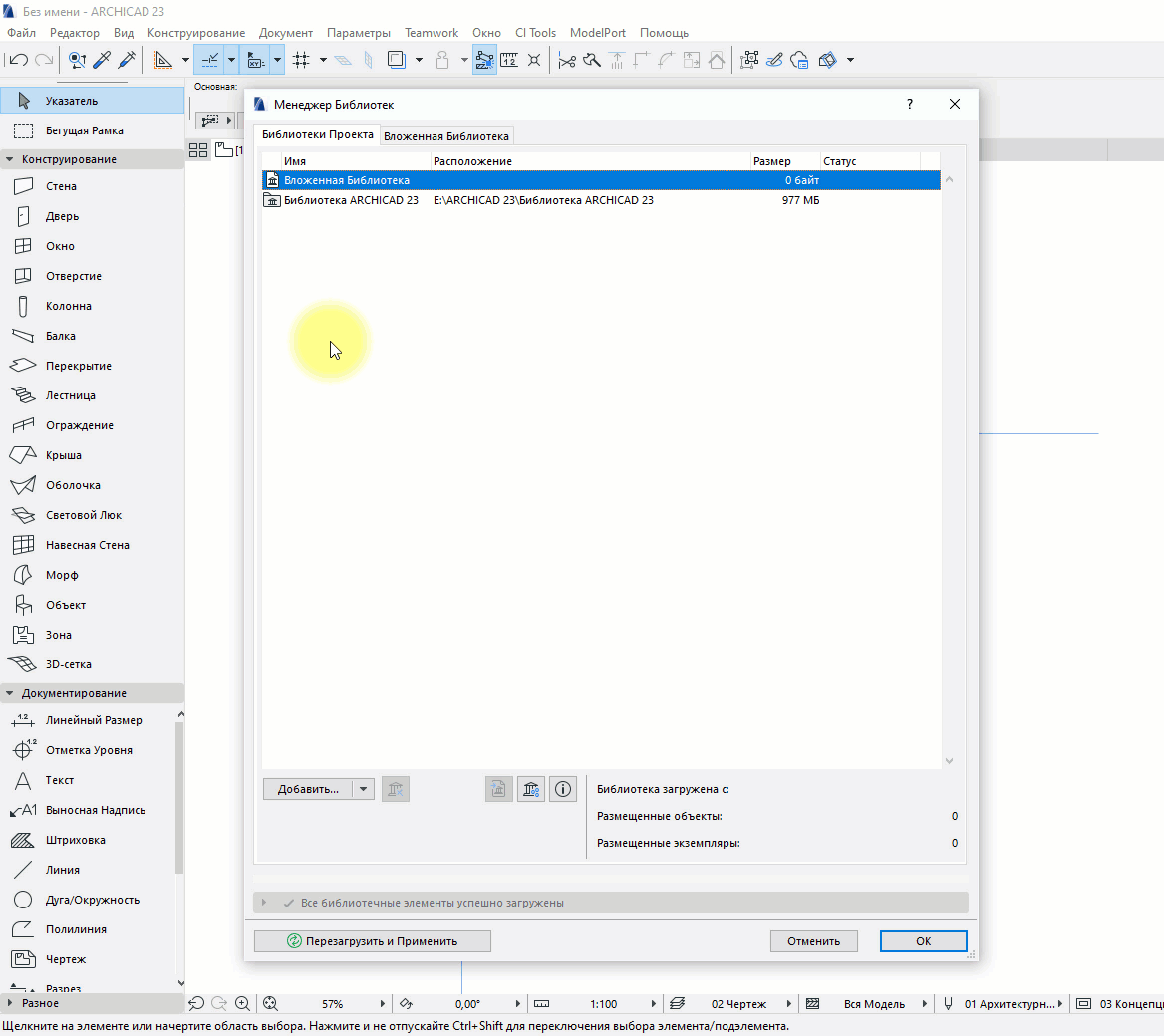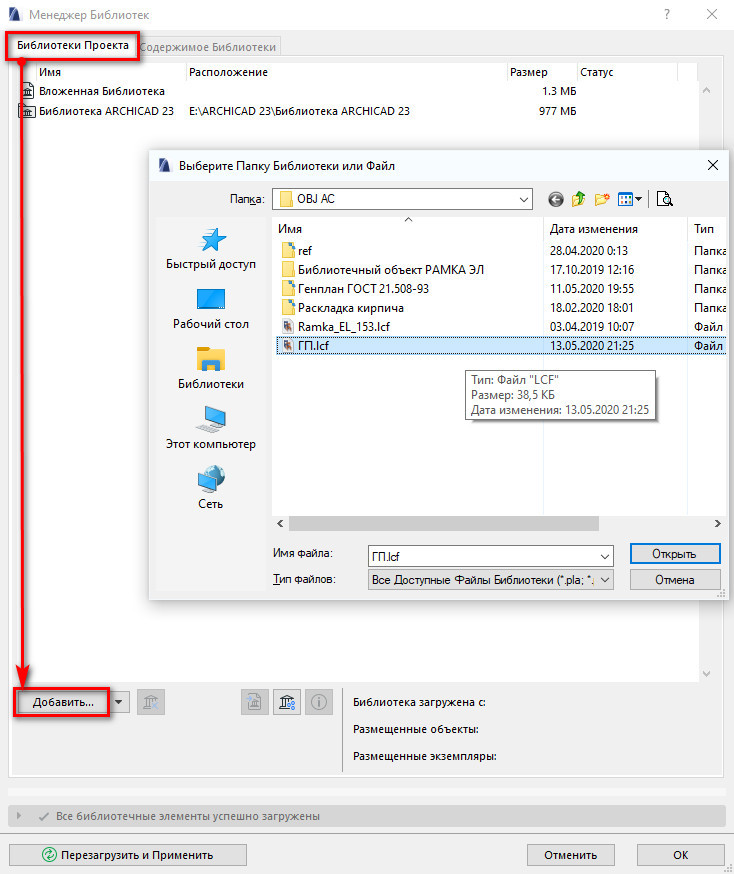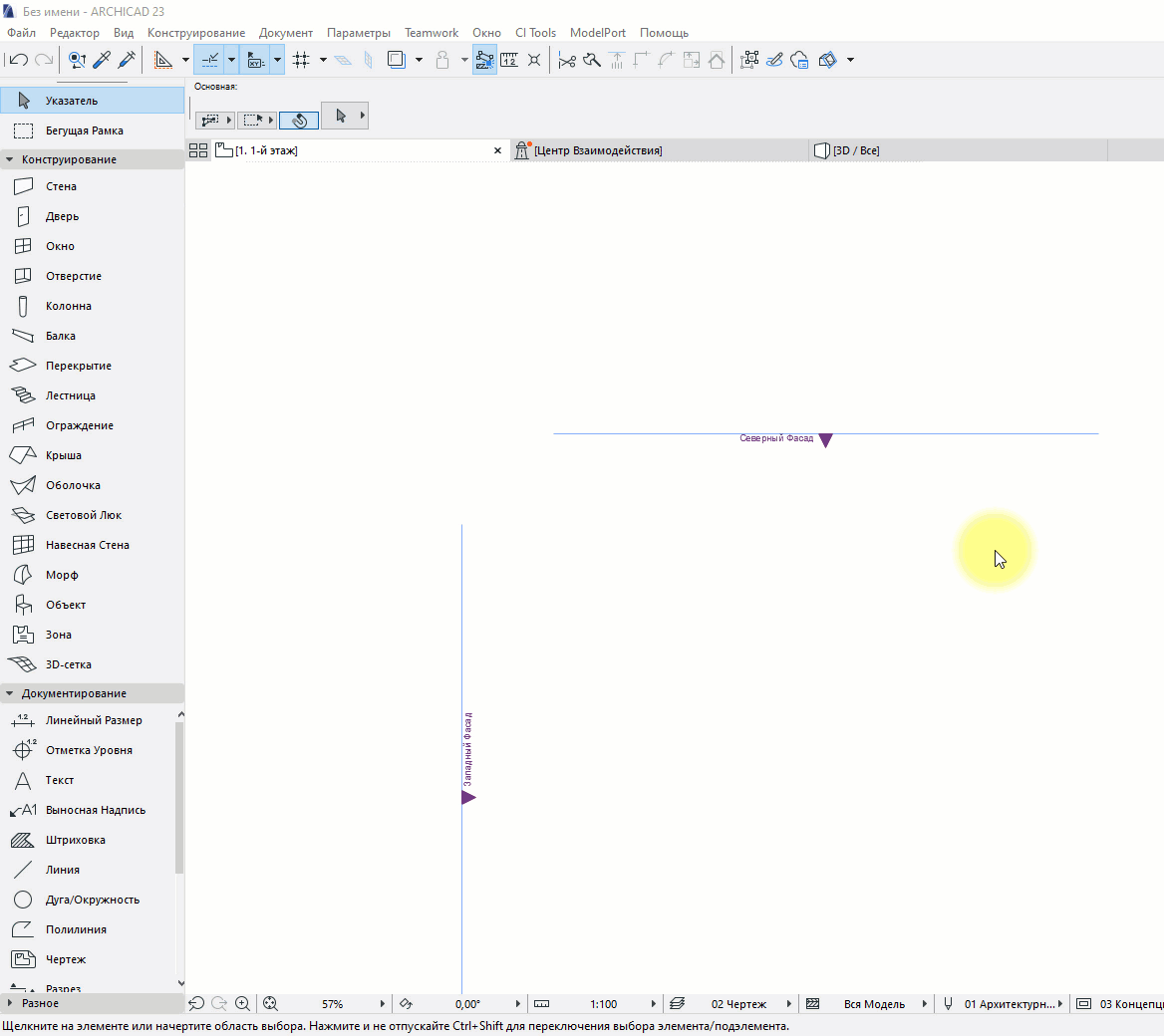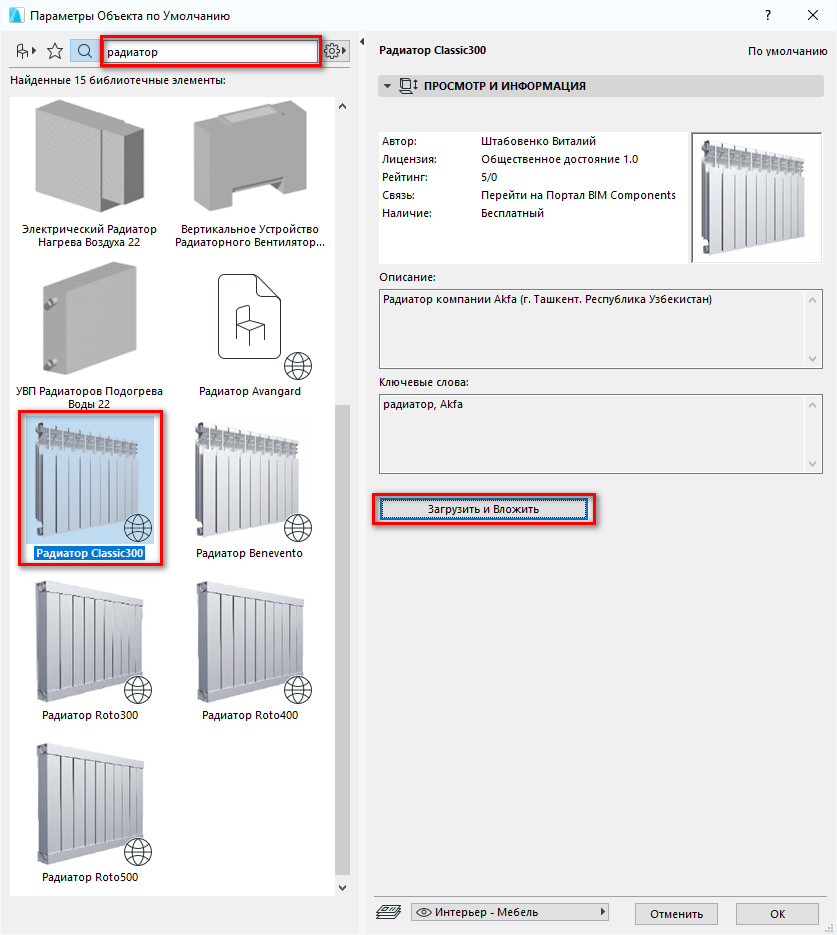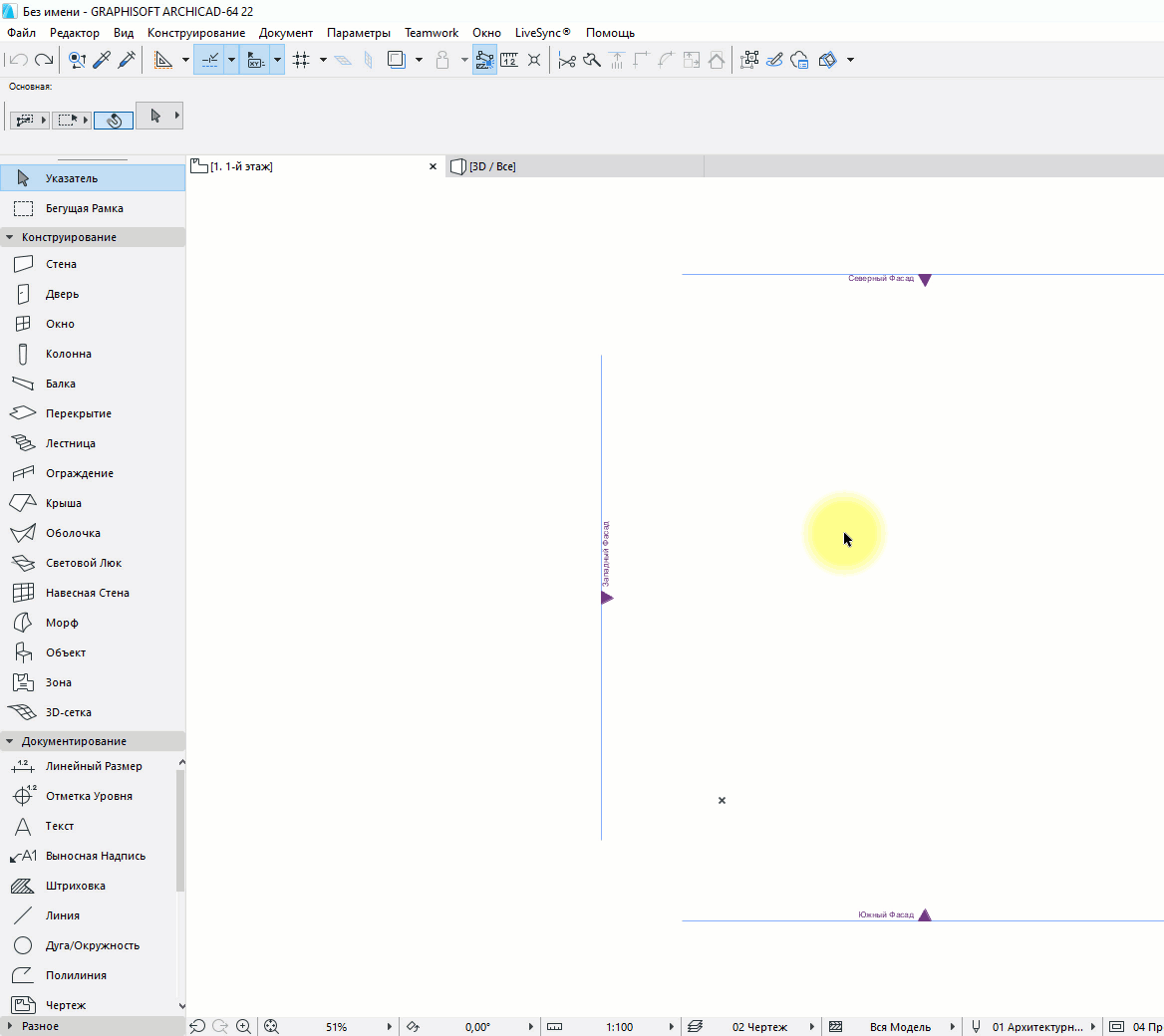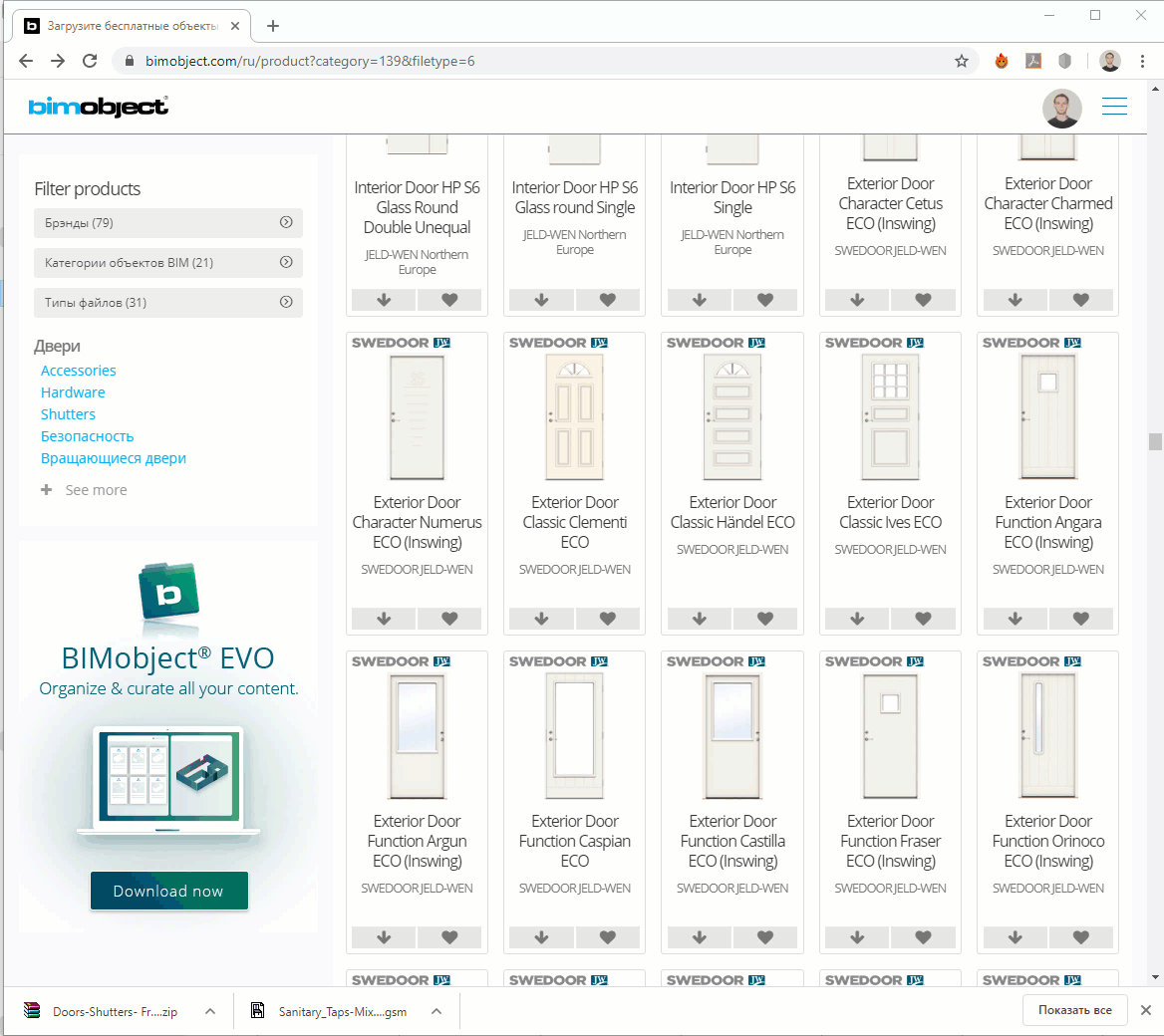- Оформление чертежей в ARCHICAD или как делать красивую и понятную графику
- Используйте 3D-документы
- Используйте наборы перьев
- Пользуйтесь графической заменой
- Используйте шрифты грамотно
- Не загромождайте чертеж
- Воздушная перспектива
- Избавьтесь от стандартных текстур, контролируйте освещение
- Антураж
- Засечки и стрелки
- Линия восхода на лестницах
- Используйте только качественные 3D-модели
- Используйте векторные штриховки
- Полотно двери
- Больше объемных схем
- Совмещайте
- Где скачать объекты ARCHICAD
- Как загрузить объект в ARCHICAD
- BIM Components
- BIMobject Cloud
- 3D Warehouse – модели SketchUp
Оформление чертежей в ARCHICAD или как делать красивую и понятную графику
- Главная
- Уроки ARCHICAD
- Оформление чертежей в ARCHICAD или как делать красивую и понятную графику
Уроки ARCHICAD
Мы подготовили несколько советов по оформлению проекта в ARCHICAD и проиллюстрировали их. Сравнивайте и делайте выводы.
Вы когда-нибудь задумывались о подаче своих проектов в ARCHICAD? Надеюсь, что да. Потому что подача – это не только набор красивых картинок. Важна также правильность оформления, чтобы чертеж был легко читаем и понятен людям, которые его не делали.
Давайте рассмотрим несколько правил с примерами. Это поможет нам сделать свой проект более привлекательным.
Используйте 3D-документы
Векторная графика выглядит лучше плохого рендера.
Рисуйте в 3D-документе! Незачем таскать чертежи в Photoshop и Illustrator туда и обратно. Используйте линии и градиентные штриховки прямо в 3D-документе ARCHICAD.
Используйте наборы перьев
Подбирайте цветовую гамму под ваш стиль и используйте цвет только по необходимости.
Пользуйтесь графической заменой
И никогда не полагайтесь на нее полностью. Лучше настроить каждый элемент под свой набор перьев вручную и сохранить все в шаблон.
Используйте шрифты грамотно
Не обязательно использовать чертежный шрифт везде. Но никогда не применяйте шрифты с засечками для размеров и других аннотаций на чертежах.
Чем проще, тем лучше. Arial, Century Gothic, Roboto, Helvetica – отлично подойдут.
2,5 – минимальный. Используйте для размеров, выносок и подписей;
3,5 – для маркера осей. Должен быть на 1 больше минимального;
5;7;10 – для заголовков и названий.
Не загромождайте чертеж
Если ваш чертеж потихоньку превращается в черное пятно, то измените масштаб. Или создайте фрагмент чертежа в увеличенном масштабе с помощью инструмента «Рабочий лист».
И не рассекайте осями весь план, если в этом нет необходимости. Лучше сделайте отдельный узел с помощью инструмента «Деталь» и там покажите привязку осей.
Воздушная перспектива
Чем дальше – тем бледнее.
Цвет линий и поверхностей на заднем плане у фасадов, разрезов и 3D видов лучше делать более бледными. Используйте графическую замену или прозрачные штриховки. Чертеж станет легче читать.
Избавьтесь от стандартных текстур, контролируйте освещение
Замените все стандартные текстуры на нормальные. Модель в 3D-окне будет выглядеть приятнее.
Поставьте яркость солнца на максимум: Вид → Параметры 3D-вида → Параметры 3D-проекции → Солнечное освещение. Ваша сцена станет не такой темной и будет выглядеть намного лучше.
Контролируйте положение солнца на фасадах: азимут и высота 45 градусов. Такие настройки позволит вам сделать приличный скриншот.
Антураж
Закидывайте людей, деревья и прочий антураж PNG прямо в макет. Никакого Photoshop! Просто включите прозрачность в панели сверху.
Засечки и стрелки
Используйте толщину пера 0,5 или 0,3:
2. Для стрелок на высотных отметках. Учтите, что настроить стандартные высотные отметки ARCHICAD не получиться. Используйте библиотечный элемент.
Линия восхода на лестницах
В стандартном варианте выглядит плохо. Настройте ее!
Используйте только качественные 3D-модели
А если их не нашлось, сделайте коллаж.
Используйте векторные штриховки
Штриховки сделают фасад, разрез или развертку привлекательной. А самое главное, дадут информацию об используемых материалах.
Полотно двери
Никогда не оставляйте полотно двери повернутым на 90 градусов, чертеж будет сложнее прочесть. 45 или 30 градусов – лучший вариант!
Больше объемных схем
3D виды, взрыв схемы, 3D сечения – это наиболее наглядный способ представления проекта. Используйте 3D-документ!
Кстати, если вы никогда не использовали 3d-документ для создания схем, ознакомьтесь с нашей статьей «Взрыв-схема в ARCHICAD».
Совмещайте
План этажа и план благоустройства. Выглядит эффектно и сложно. При этом связь планировочной структуры, входов/выходов с сетью дорог становиться понятной.
Мы рассмотрели несколько основных моментов по оформлению чертежей в ARCHICAD. Надеемся, что вы больше не будете совершать подобных ошибок или найдете для себя что-то новое и прокачаете подачу проектов.
Конечно, это не все. Если вам тоже есть что сказать или поделиться советом, добро пожаловать в комментарии.
Источник статьи: http://autocad-specialist.ru/uroki-archicad/oformlenie-chertejey-v-archicad.html
Где скачать объекты ARCHICAD
Из этой статьи вы узнаете ещё больше о библиотеке ARCHICAD. Поговорим о том, как загружать объекты в библиотеку. Также покажу, откуда можно скачать модели для ARCHICAD.
В стандартной библиотеке ARCHICAD много качественных параметрических объектов, но их не всегда достаточно. Поэтому часто приходится загружать дополнительные библиотечные элементы.
Ресурсов, на которых можно бесплатно скачать параметрические модели для ARCHICAD, не так много. Мы разберём основные из них.
Также для использования в ARCHICAD хорошо подходят модели из SketchUp. Но давайте сначала узнаем, как загружать объекты в библиотеку. Если вы ещё не разбирались с библиотекой в ARCHICAD, рекомендуем прочитать статью «Библиотека ARCHICAD».
Как загрузить объект в ARCHICAD
Допустим, вы уже скачали какой-то объект для ARCHICAD. Он может иметь один из двух форматов: .*gsm или .*lcf. В библиотеку они загружаются по-разному.
Стандартный формат объекта в библиотеке – это gsm.
Любые объекты лучше всего загружать через «Менеджер Библиотек».
Перейдем в меню «Файл» → «Библиотеки Объекты» → «Менеджер Библиотек».
В открывшемся меню увидим две папки: «Вложенная Библиотека» и «Библиотека ARCHICAD 23».
Так как все загружаемые объекты помещаются в папку «Вложенная Библиотека», кликаем по ней два раза, чтобы перейти в нее.
Чтобы загрузить объект, нужно кликнуть на иконку стула со стрелочкой. Откроется файловый менеджер. Через него находим нужный объект на своем ПК и кликаем по нему два раза.
Теперь объект загружен в библиотеку. В окне менеджера библиотек жмем «ОК», чтобы сохранить изменения и выйти.
Библиотечный элемент в моем примере доступен через команду «Объект». Его можно найти в папке «Вложенная Библиотека».
Загруженный библиотечный элемент не всегда будет доступен для команды «Объект». Это зависит от типа загружаемого элемента. Например, это может быть «Окно», «Дверь» или «Источник Света». Он будет доступен через соответствующую команду, но не через «Объект».
С форматом lcf все немного сложнее. Дело в том, что это контейнер для объектов. В нем может содержаться множество различных объектов в формате gsm, файлы глобальных настроек, а также различные текстуры или изображения для интерфейса библиотечного элемента.
Чтобы загрузить .*lcf в библиотеку, нужно перейти в меню «Менеджер Библиотек» на вкладку «Библиотеки Проекта». Затем кликнуть на кнопку «Добавить…», она находится справа внизу. В открывшемся окне найти необходимый файл и кликнуть по нему два раза.
В окне менеджера библиотек нажать «ОК», чтобы сохранить изменения.
Но есть один важный момент. Таким способом lcf лучше не загружать. Потому что могут возникать дубликаты в библиотеке текстур и элементов.
Лучше всего сначала извлечь контейнер .*lcf. Перейдите в меню «Файл» → «Библиотеки Объекты» → «Извлечь Контейнер». В открывшемся окне выбираем нужный файл контейнера, кликаем по нему два раза. Откроется следующее окно, где указываем папку для сохранения файлов контейнера. Жмем «ОК».
Тогда этот файл просто превратится в обычную папку с подэлементами. После этого загружаем эту папку в библиотеку, также как и обычный контейнер .*lcf, а можно просто найти объект .*gsm и загрузить только его.
Вы можете не загружать сам объект в библиотеку. Можно просто положить его в папку. А потом загрузить ее в библиотеку через «Менеджер Библиотек». Кликнув на кнопку «Добавить…».
Тогда объекты будут храниться не в библиотеке проекта ARCHICAD, а на вашем ПК. Если открыть этот проект на другом компьютере эти библиотечные элементы не загрузятся.
Этого можно избежать, просто сохраните файл как архивный. Перейдите в меню «Файл» → «Сохранить как…» → «Архивный проект PLA».
Теперь вы знаете, как загружать объекты в ARCHICAD.
Давайте посмотрим, где можно их скачать.
BIM Components
Преимущество этого ресурса в том, что объекты из него загружаются прямо в ARCHICAD.
Перейдите в окно параметров нужного инструмента и введите в строке поиска название объекта.
Объекты с ресурса BIM Components будут отображаться в окне предпросмотра с соответствующей иконкой в правом нижнем углу. Его можно загрузить в библиотеку, нажав на кнопку «Загрузить и Вложить».
Чтобы загружать объекты с BIM Components, нужно подключение к интернету.
Загружать объекты таким способом не всегда удобно. Вы можете перейти на сайт https://bimcomponents.com/, найти необходимый объект и просто перенести его в окно ARCHICAD.
Как видите я загрузил объект окна, поэтому он доступен через инструмент «Окно».
Чтобы загружать некоторые объекты с сайта BIM Components, нужно зарегистрироваться и войти в учетную запись.
BIMobject Cloud
На сайте https://www.bimobject.com/ есть около 50 тыс. различных параметрических объектов для ARCHICAD. В основном это объекты от производителей.
Чтобы загружать объекты с этого ресурса, нужно обязательно зарегистрироваться и войти в свой аккаунт. Затем скачиваем необходимый объект и загружаем его.
Применяем способ загрузки в зависимости от формата объекта .*gsm или .*lcf. Выше говорили о том, как загружать объекты в ARCHICAD.
3D Warehouse – модели SketchUp
Ещё один хороший ресурс с моделями, которые подходят для ARCHICAD – 3D Warehouse. Можно загружать модели SketchUp сразу в ARCHICAD в формате .*skp.
Для этого понадобится зарегистрироваться на сайте – https://3dwarehouse.sketchup.com/
Затем скачиваем подходящую модель в формате «SketchUp 2017 Model». Чтобы загрузить модель в ARCHICAD, открываем план этажа и просто перетаскиваем файл модели в 2D окно.
Любая модель, загруженная таким способом, будет доступна через инструмент «Объект». Конечно, она не будет параметрической. Но для нужд дизайн-проекта это не всегда нужно.
Если вы заметили, у модели, которую я загрузил, много лишних линий как в 2D так и в 3D. Их можно убрать, оптимизировав модель.
Как это сделать показано в нашем бесплатном марафоне «Создание дизайн-проекта квартиры в ARCHICAD». Там есть целый раздел, посвященный работе с объектами и моделями. Поэтому регистрируйтесь и проходите уроки бесплатно!
Теперь вы умеете загружать модели в ARCHICAD. А также знаете, где их брать. Если вам этого не достаточно, вы можете ознакомиться со списком сайтов с объектами для ARCHICAD.
Источник статьи: http://autocad-specialist.ru/uroki-archicad/gde-skachat-obekty-archicad.html