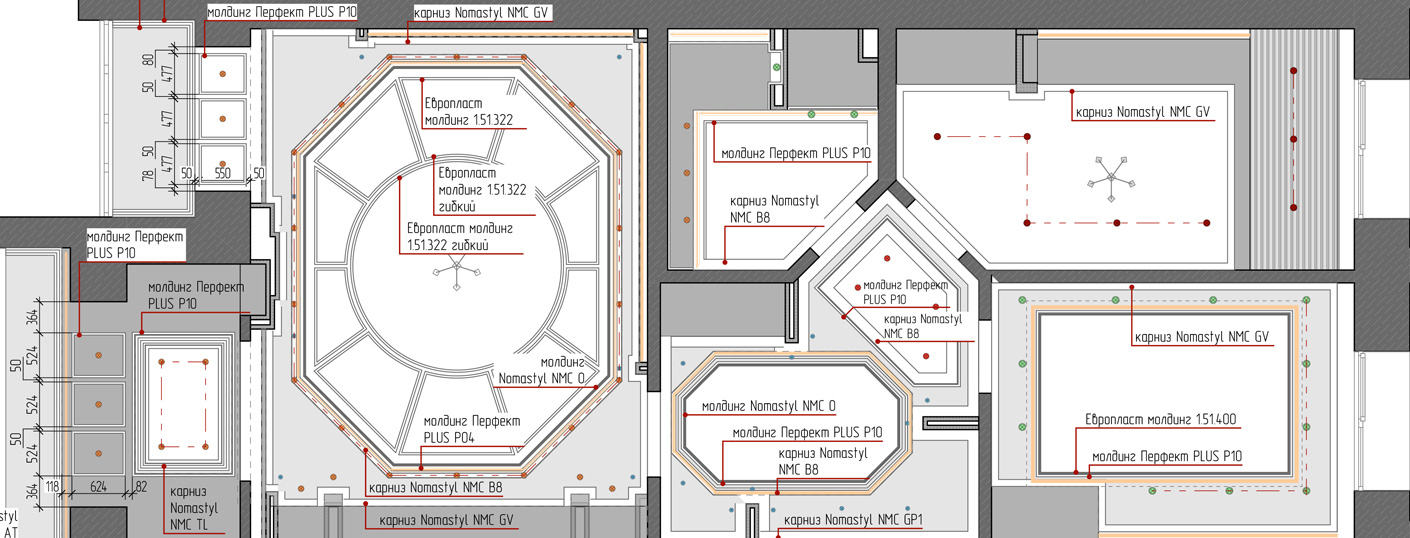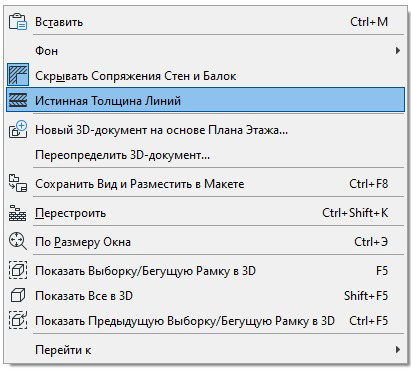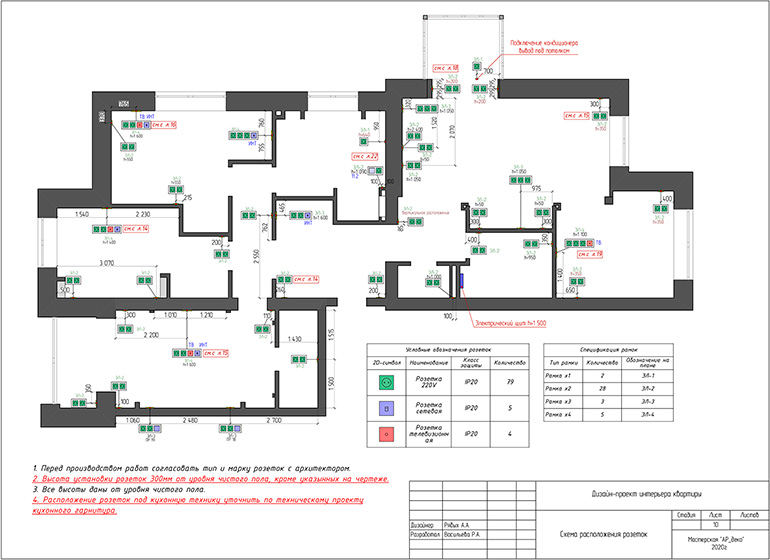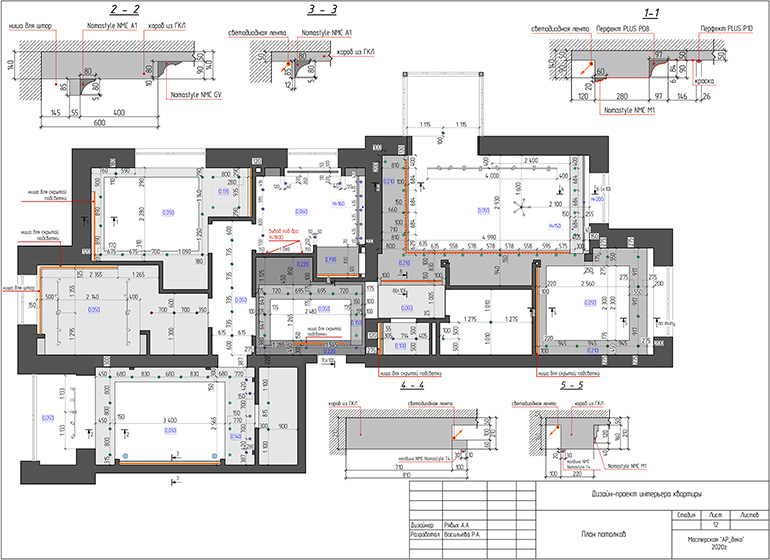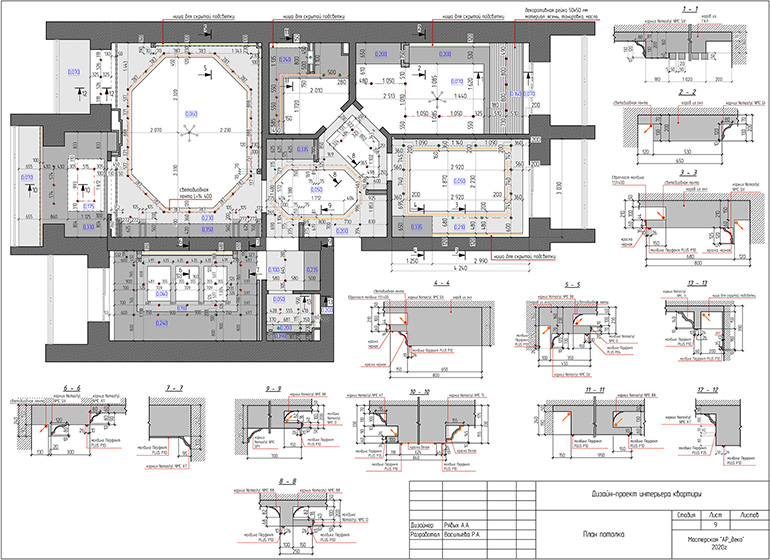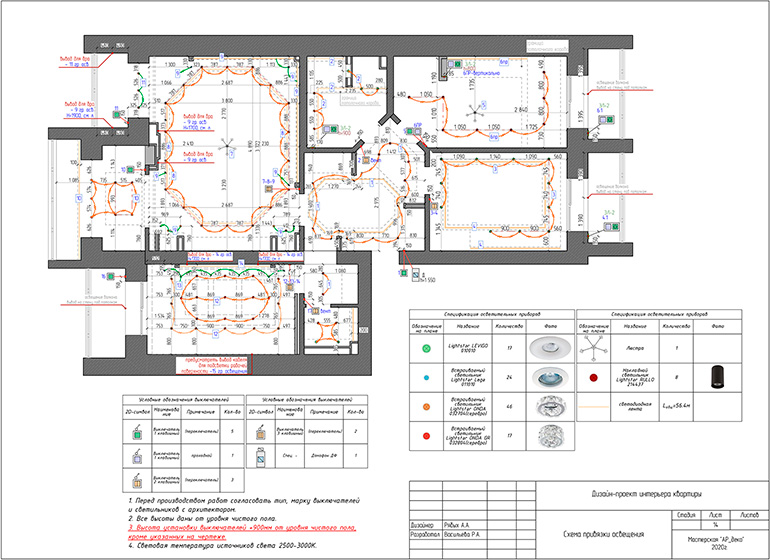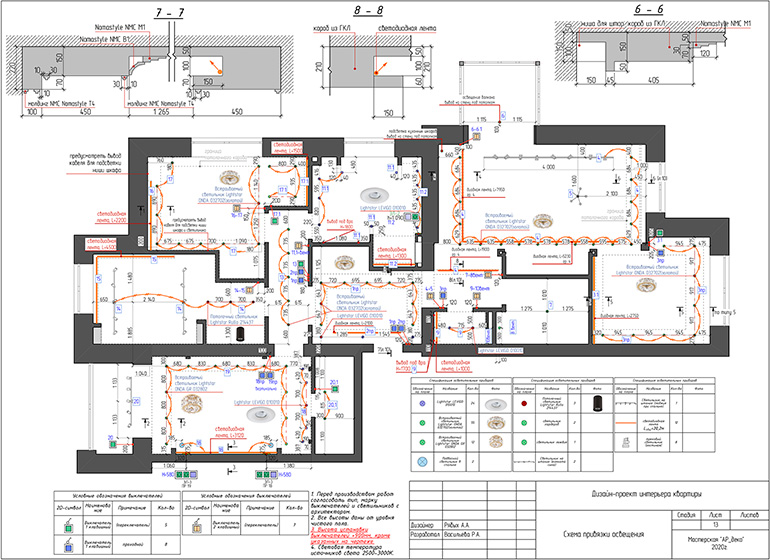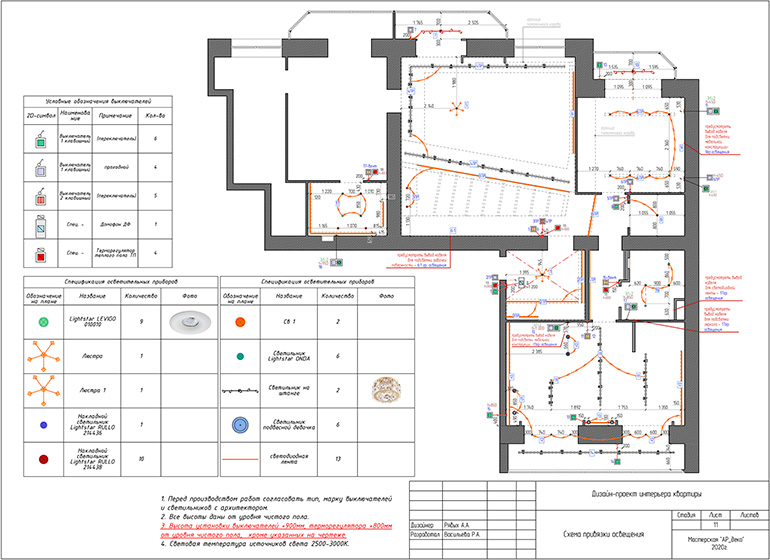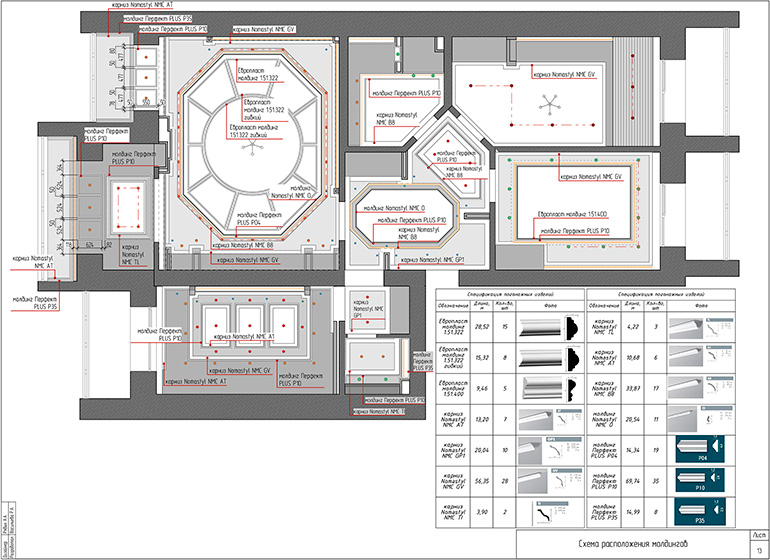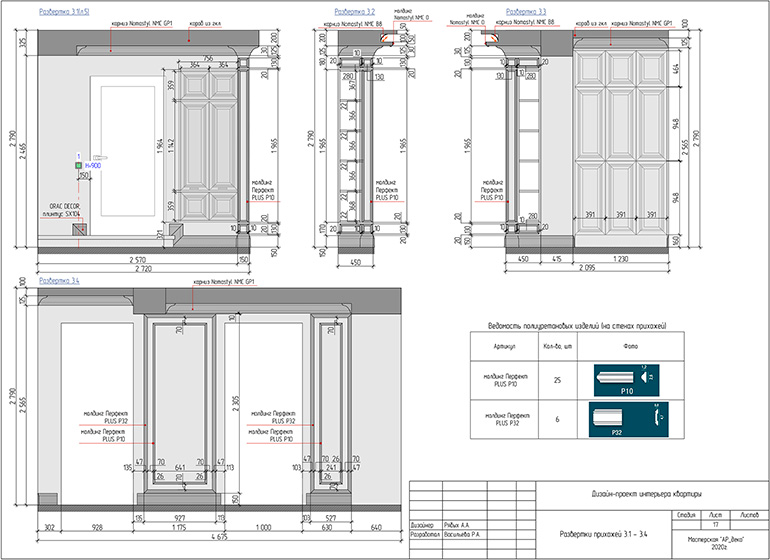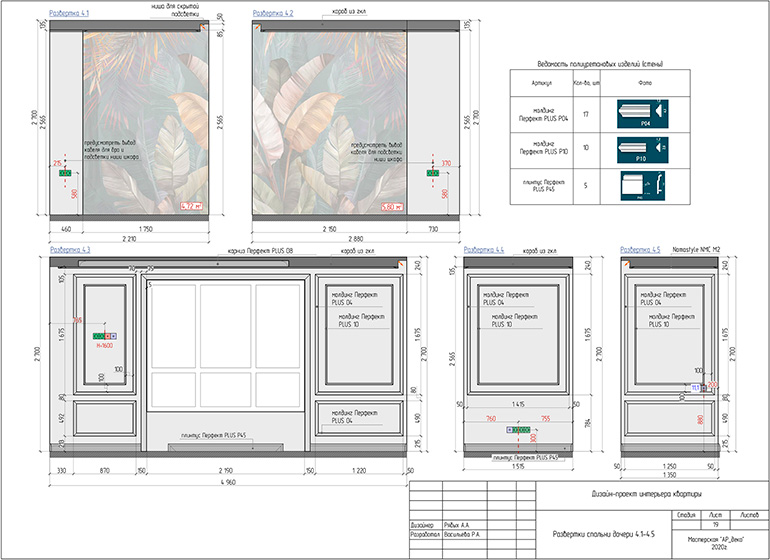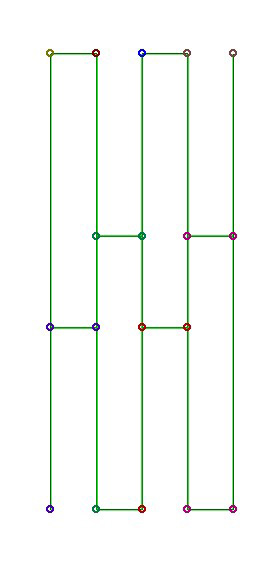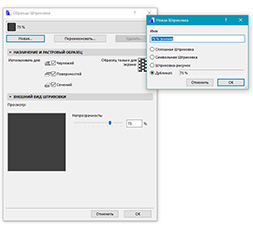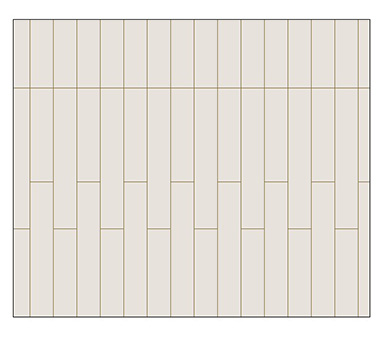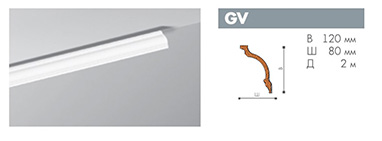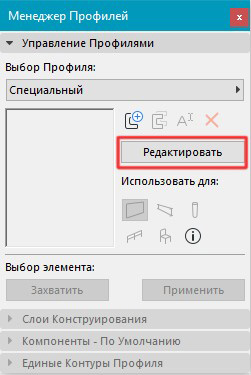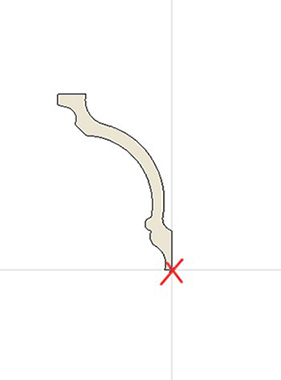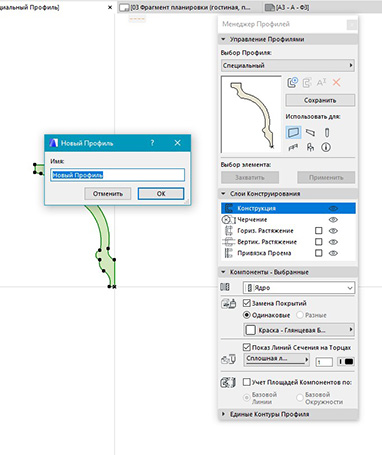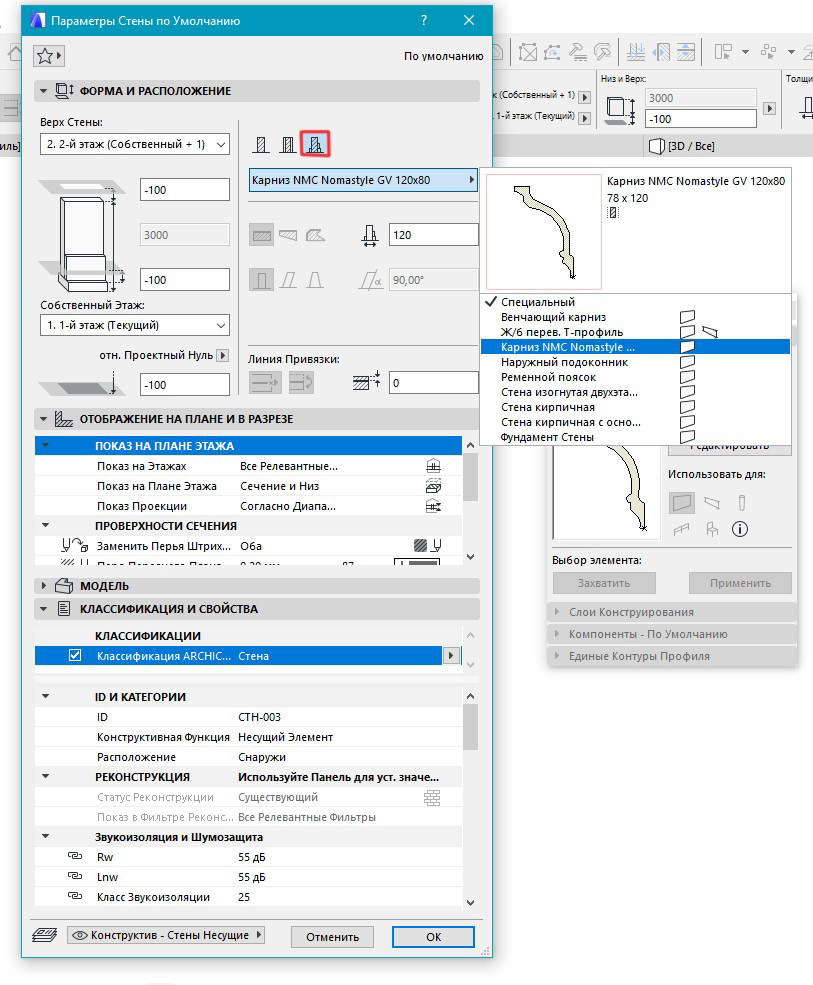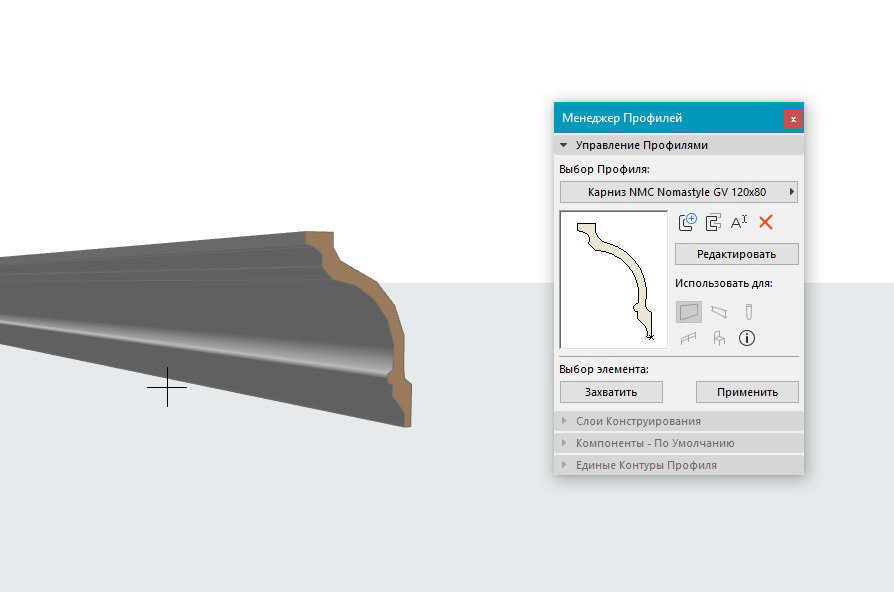- Моделирование ландшафта в ArchiCAD
- Моделирование ландшафта в ArchiCAD
- Создание 3D-сетки
- Архикад как сделать газон
- Тиражирование по полилинии и гравитация групп элементов в ARCHICAD (видео)
- Функция LabPP_Landscape для быстрого создания или изменения объектов на основе фотографий в ARCHICAD
- Советы по оформлению чертежей в Archicad
- Чертежи в Archicad. Примеры
- 1. Шаблон.
- 2. План с расстановкой мебели.
- 3. План полов.
- 4. Схема расположения розеток.
- 5. План потолков.
- 6. План привязки элементов освещения.
- 7. Схема расположения полиуретановых изделий.
- БОНУС 1: как делать свою штриховку в Archicad
- БОНУС 2: создаем профиль
Моделирование ландшафта в ArchiCAD
Моделирование ландшафта в ArchiCAD
Мы воспользуемся линиями как основой для создания 3D-сетки ландшафта.
Активируйте в Навигаторе Карта проекта > 1. 1-й этаж.
1 Щелкните правой кнопкой мыши в Навигаторе на элементе РЛ-01 Топосъемка и выберите Показать в качестве ссылки фона, чтобы отобразить рабочий лист в фоновом режиме.
2 Нажмите на стрелку, расположенную рядом с кнопкой Фон и выберите находящуюся внизу списка команду Фон и ссылка, чтобы открыть одноименную панель.
3 Нажмите на расположенную справа от шкалы интенсивности ссылки стрелку, а затем — на кнопку Применить параметры ко всем ссылкам.
4 Закройте панель Фона и ссылки.
5 Если линии не отображаются в окне плана этажа, вероятно, это вызвано тем, что слои, на которых они расположены, в данный момент скрыты. Откройте диалог Параметры слоев, нажав комбинацию клавиш CTRL/CMD+L, и прокрутите список слоев до конца вниз. Слои, содержащие элементы Xref-ссылки, располагаются отдельно от собственных слоев ArchiCAD. Нажмите на пиктограмму в форме глаза, чтобы включить их показ. Нажмите кнопку OK.
Создание 3D-сетки
1 Активируйте инструмент 3D-сетка (щелкнув мышью на его значке, находящемся в Панели инструментов) и сделайте дополнительный двойной щелчок мышью на том же значке.
2 Откроется диалог Параметров 3D-сетки. Настройте параметры 3D-сетки следующим образом: • Высота 3D-сетки Толщина: 2 000 мм
- Смещение относительно собственного этажа: -100 миллиметров ниже проектного нуля • В качестве Структуры 3D-сетки выберите Твердое тело Строительным материалом назначьте Грунт
3 Убедитесь в том, что в качестве Собственного выбран 1. 1-й этаж (Текущий). Снимите отметку с маркера ШТРИХОВКИ ПОВЕРХНОСТЕЙ в панели Представления на Плане и в Разрезе.
- При помощи выпадающих меню, активируемых нажатием кнопок Замены покрытий, установите для верхней поверхности покрытие Ландшафт-Трава зеленая, а в качестве нижнего и боковых покрытий — Ландшафт-Грунт.
- Установите переключатель в положение Отчетливо все ребра.
- Метки и категории: если ваш рабочий процесс предполагает взаимодействие со специалистами смежных дисциплин, работающими в 3D-приложениях САПР, для обеспечения корректной передачи данных необходимо заполнить эти поля.
- В качестве ID укажите Сетка-001.
- Установите Конструктивную функцию как Ненесущий элемент, а Расположение — Снаружи.
4 Нажмите кнопку OK.
5 Выберите в Информационном табло Прямоугольный геометрический вариант и щелкните мышью в двух противоположных точках прямоугольника границ участка местности, чтобы создать 3D-сетку.
6 Наведите курсор на только что созданную 3D-сетку и добавьте ее в выборку сочетанием SHIFT + щелчок мышью, после чего активируйте инструмент 3D-сетка, если он был деактивирован.
7 С помощью сочетания Пробел + щелчок мышью (удерживая клавишу Пробел и щелкая мышью при наведенном на элемент курсоре) последовательно укажите искривленные линии для создания дополнительных ребер 3D-сетки. В диалоге Новые точки 3D-сетки, появляющемся при каждом щелчке на линии, выбирайте Подогнать под ребра пользователя.
8 Чтобы задать высоту точек, лежащих на одной и той же отметке, выберите 3D-сетку и щелкните на любой, точке принадлежащей второй справа (средней) линии горизонтали:
- В появившейся Локальной панели выберите команду Смещения по вертикали точек 3D-сетки. Укажите значение высоты 500 и отметьте маркер Применить ко всем: таким образом все точки, лежащие на линии этого ребра будут подняты на одинаковую высоту. Нажмите кнопку OK.
- Повторите эту операцию в отношении правой горизонтали, указав значение Смещения по вертикали точек 3D-сетки равным 1000.
Теперь по отдельности поднимите правые углы 3D-сетки. Щелкните в правом углу. Выберите команду Смещения по вертикали точек 3D-сетки и установите значение Высоты равным 1000, но не отмечайте маркер Применить ко всем, чтобы не поднимать все точки прямоугольника. Повторите эти действия в отношении нижнего угла. Результат должен выглядеть следующим образом:
Источник статьи: http://stroymetproekt.ru/samouchitel/obuchenie-archicad/modelirovanie-landshafta-v-archicad/
Архикад как сделать газон
Если Вам необходимо быстро и красиво оформить проект — рекомендуем приобрести проверенное средство — библиотеку и программное дополнение к ARCHICAD — LabPP_Landscape.
Программу успешно используют архитекторы, дизайнеры и обычные пользователи ARCHICAD как для профессиональной работы, так и для быстрого построения красивого ландшафта в своих проектах.

В программе реализованы следующие возможности:
- удобное построение 2d планов в точных размерах;
- автоматический поворот объектов на основе фотографий в сторону камеры;
- автоматические 2d списки объектов растений;
- фотореалистичный ландшафтный дизайн 3d в точных размерах (представления в 2d и 3d соответствуют друг другу);
- большая пополняемая библиотека растений на русском языке (новые объекты можно скачивать с сайта);
- функция тиражирования элементов вдоль сложной полилинии;
- удобное редактирование вида объектов растений в 2d и 3d при помощи «горячих точек» и диалогов;
- быстрое создание новых объектов на основе фотографий при помощи кнопки «сохранить объект» прямо из палитры инструментов LabPP_Landscape;
- Проекция формы элементов на криволинейную поверхность с выравниванием точек по поверхности.
- функция многоразовой расширенной гравитации объектов на различные ландшафтные поверхности и их группы;
- функция автоматического разброса параметров объектов ARCHICAD для создания реалистичного ландшафта путем случайного изменения размеров и положения в диапазоне, задаваемом пользователем.
- и еще много полезного и удобного.
Таким образом, LabPP_Landscape позволяет легко создавать красивый фотореалистичный ландшафт, строить планы, и делать проекты на высокопрофессиональном уровне.
А далее, если потребуется, с помощью широчайшего арсенала удобных средств САПР ARCHICAD — можно выполнять различные расчетные задачи (количество материала, объемы земельных масс и т.п.), делать в 2d и 3d точные геометрические построения (градусы уклонов, линейные размеры и т.д.).

В комплект библиотеки входит более 200 реалистичных моделей и программные модули для всех версий ARCHICAD (включая x64).
Можно дополнять любыми собственными фотографиями деревьев, людей, памятников и т.п.
Можно использовать любые готовые библиотеки объектов из Интернет.
В версии 2.01 объекты библиотеки имеют русские названия, соответствующие виду растения, количество растений расширено, качество улучшено.

Имеется достаточный выбор базовых форм обозначения растений.
Эти значки могут быть окрашены в различные комбинации цветов по желанию.
Благодаря этому можно создавать планы участков.
Подготовка к работе:
Быстрый старт:
- На панели инструментов ARCHICAD выберите кнопку установки объектов.
- В появившемся диалоге выберите подключенную библиотеку LabPP_Landscape и выберите объект растения. Нажмите Ok и щелкните мышкой на поле своего проекта.
- Войдите в пункте меню «Конструирование\Дополнения к конструированию\LabPP_Landscape» — появится палитра инструментов LabPP_Landscape.
- Перейдите в окно 3d. Убедитесь, что оно находится в режиме перспективной проекции.
- Нажмите кнопку «повернуть лицом к камере».
В дистрибутиве находится небольшое количество объектов растений.
Ссылка на скачивание полной версии библиотеки LabPP_Landscape высылается после оплаты вместе с персональным ключевым файлом.
Тиражирование по полилинии и гравитация групп элементов в ARCHICAD (видео)
Функция LabPP_Landscape для быстрого создания или изменения объектов на основе фотографий в ARCHICAD
Для создания и модификации объектов можно использовать штатные средства ARCHICAD.
Однако это требует выполнения множества рутинных процедур и опыта в использовании инструментов.
Чтобы быстро и легко создавать новые или изменять имеющиеся объекты в LabPP_Landscape имеется специальная удобная функция.
Для собственных объектов для простоты, при помощи проводника Windows, создадим в библиотеке собственный каталог «Мои объекты».
В этом каталоге выделим место (создадим еще подкаталог) для фотографий своих растений, элементов ландшафтного дизайна и т.п.
Назовем этот подкаталог, к примеру, «Фото».
Поместим туда свои фотографии с альфа-каналом. Напомним, что альфа-канал, это то, что хранится в файле картинки и указывает какие участки изображения будут прозрачными, а какие нет. Для примера поместим в каталог «Фото» новый файл azaliya_v_gorshke.tif.
ARCHIiCAD хорошо работает с файлами tif.
О том как можно, при необходимости, быстро легко создавать прозрачные картинки для ARCHICAD Вы можете посмотреть небольшой видеоурок, размещенный в конце этой статьи.
Как только мы поместили в библиотеку новую фотографию, ARCHICAD должен ее увидеть для нашего использования.Это тоже обычная процедура для ARCHICAD.
Войдите в менеджер библиотек, нажмите кнопку со стрелками и выберите пункт «Перезагрузка библиотек и применение всех изменений».
Выберите и установите в 2d или 3d окне ARCHICAD любой объект LabPP_Landscape.
Например поставьте объект «Азалия килиан.gsm», как показано на первом рисунке.
Откройте диалог редактирования объекта штатными средствами ARCHICAD.
Произведите необходимые изменения, которые должен содержать новый объект библиотеки.
Например измените название растения, его значек в 2d, замените файл фотографии на наш azaliya_v_gorshke.tif.
Фотография нашей розовой азалии в горшке должна появиться на поле диалога редактирования.
Нажать Ok. Диалог редактирования свойств растения закроется.
Теперь при выбранном объекте нажмите кнопку с дискетой на палитре LabPP_Landscape (см.рисунок выше, кнопка отмечена красной стрелкой).
В появившемся диалоге сохранения файла найдите каталог библиотеки LabPP_Landscape.
Задайте имя файла нового объекта. Можно русскими буквами и с использованием пробелов.
Нажмите «Сохранить».
Новый объект с названием «Азалия в горшке МОЯ НОВАЯ 1.gsm» создан и хранится в каталоге «Мои объекты».
При этом у нового объекта растения пиктограмма создается автоматически на основе файла изображения.
Если при сохранении изменений выбрать уже существующий объект, то он будет перезаписан с новыми данными, которые Вы изменили.
Таким образом можно быстро создавать сколько угодно своих объектов в горшках и без горшков (срезаем в фотошопе одним движением), с разными размерами, пропорциями, оттенками. Именовать их понятными словами на своем языке.
Используя эту функцию, за очень короткий срок можно дополнительно создать себе большое количество объектов растений, элементов ландшафтного дизайна и т.п.
Чтобы увидеть как быстро и легко можно готовить собственные фотографии для ARCHICAD при помощи фотошопа посмотрите следующий видеоурок.
Источник статьи: http://www.labpp.ru/labpp-landscaperu/23-labpp-landscape-guide
Советы по оформлению чертежей в Archicad
- Главная
- Уроки ARCHICAD
- Советы по оформлению чертежей в Archicad
Уроки ARCHICAD
Васильева Римма,
Меня зовут Римма Васильева, я архитектор по образованию и дизайнер по призванию. Вот уже несколько лет плотно занимаюсь дизайном интерьеров и планирую работать в этой сфере и дальше. Я универсальный солдат, как сама себя называю, потому что полностью от и до разрабатываю проект: от обмерного плана, общения с заказчиком до чертежей, визуализаций и подбора всех материалов.
К эстетике чертежей в Archicad я пришла не сразу, но еще со времен учебы в институте всегда придумывала, как лучше и красивее оформить. Нести красоту – это мое во всех проявлениях. И чертежи не исключение.
Чертежи в Archicad. Примеры
От слов к делу: мои правила оформления.
1. Шаблон.
Правильно настроенный шаблон в Archicad ускоряет работу – это не новость. При работе в готовом шаблоне с настроенными таблицами чертежи к простому дизайн-проекту квартиры около 80 м.кв. я могу сделать за два дня. Сложные, насыщенные проекты со всеми узлами, развертками в чистом виде (без правок и редакций) 5-7 дней. Такие примеры проектов в Archicad вы увидите ниже.
2. План с расстановкой мебели.
Это то, с чего начинается работа дизайнера. О красоте подачи. Я не сразу пришла к такому стилю: формирую и улучшаю его по сей день.
2.1. Использую однотонную заливку стен – цвет темно-серый RGB-77/77/77
2.2. Три толщины линий черного цвета:
0.05 мм– размерная линия;
0.15 мм– засечки на размерной линии, основные контуры всей мебели ;
0.30 мм – контур стен.
И серую линию N2 — 0.15мм, если нужна менее контрастная мебель на плане.
2.3. Всегда работаю с отключенной истинной толщиной линии (правая кнопка мышки – меню –истинная толщина линии), не забывать проверять на готовых чертежах!
2.4. Шрифты: GOST type A, ISOCOOPER.
GOST type A – основной шрифт, использую для всех надписей.
ISOCOOPER – текст на плане с расстановкой мебели: «гостиная», «прихожая» и площадь помещения, текст в таблицах.
Надпись «Гостиная, 25.4м 2 » — это идет единым блоком: название помещения и под ним метры квадратные. По правилам оформления чертежей площадь помещения должна указываться в правом нижнем углу, но, ввиду, насыщенности планов не всегда есть такая возможность, поэтому чтобы это было одинаково во всех помещениях, я стараюсь располагать эту надпись по центру комнаты. И выделяю бордовым цветом – N8.
2.5. Красивая мебель – выглядит эффектно и сразу придает оригинальности простому плану.
Это готовые 2d-схемы с сайта Алексея Меркулова, они бесплатны для скачивания, в формате *.dwg. Один раз нашла то, что мне нравится: подушки, покрывало, стулья, шторы (для разверток), отрисовала, залила градиентной заливкой от серого цвета к белому и использую во всех планировках.
Не надо этим увлекаться: нескольких предметов вполне достаточно, весь план в Archicad так не стоит делать, чтобы не перегружать.
2.6. На этом же плане указываю обозначение разверток с ссылкой на лист, где они расположены.
И не лишним будет расположить экспликацию.
Основной принцип такой: стены — самый темный цвет, мебель — светлее, пол — самый светлый.
3. План полов.
3.1. На плане полов инструментом «перекрытие» создаю полы, сразу прописываю ID материала. Использую светлую заливку фона светло-серый цвет N181 и серую линию N101 — 0.05мм, чтоб не рябило.
3.2. Применяю готовые штриховки поверхности пола, но иногда надо создать и свою штриховку покрытия, особенно часты такие случаи при раскладке плитки. Как я создаю свою штриховку в Archicad, смотри БОНУС 1.
3.3. Так же показываю выноски (шрифт GOST type A), где находится стык напольного покрытия и плинтуса.
3.4. Плинтус выделяю оранжевой линией N3 — 0.15 мм. Как я создаю плинтус, смотри БОНУС 2.
Плинтус находится на отдельном слое. И важный момент, касаемый всех погонажных изделий в проекте: всегда проверять ID элемента. Например, что может произойти: работая с конкретным профилем Перфект PLUS P41, когда будете снова использовать этот элемент, Архикад продолжит нумеровать и может получиться Перфект PLUS P42. За этим надо следить и сразу исправлять.
Как я проверяю все нужные элементы: выделяю плинтуса, скрываю остальные слои и работаю только с этим слоем, параллельно смотрю в ведомость – не появилось ли лишних элементов с ненужным ID.
4. Схема расположения розеток.
На этом плане надо указать расположение всех розеток. Если в проекте присутствует единый блок розетка-выключатель, обычно это может быть около тумбочки в спальне, то его тоже указать на этом плане. Я создаю отдельный слой для этого, чтобы потом, с помощью комбинации слоев, эти элементы были и на плане освещения.
Обязательно выполнять инструментом Рамка ЭЛ. Я как-то давно придумала, что розетки у меня зеленого цвета N105, вывод под ТВ – красного N108, интернет – сиреневый N106.
Все розетки устанавливаются на высоту 300 мм от уровня пола, высоту на этих розетках не указываю, все остальные – обязательно с отметкой высоты.
Привязку розеток лучше делать к существующим стенам. В большинстве случаев, работа на объекте может начаться с разводки электрики, а перегородок на тот момент может и не быть. Можно привязать розетку и к существующей стене и к проектируемой перегородке. Так же не забывать указывать ссылку на лист с развертками, где указаны розетки.
5. План потолков.
В чем отличие плана потолков от плана электрики: в первом – указываем высоты коробов из ГКЛ (если есть) и привязываем светильники к коробам, во втором – привязываем светильники к стенам и указываем расположение выключателей.
Сразу задаю ID светильникам. Использую стандартные элементы освещения, только могу выделить светильники разным цветом. Но здесь надо не перемудрить, чтобы не было слишком цветно.
Важно: делая любой чертеж, надо понимать, что его могут распечатать и в черно-белом варианте, и он должен быть читаемым и понятным.
Высота размеров зависит от масштаба: я старюсь все планы в Archicad чертить в масштабе 1:50, высота размеров 2.8 0мм (но не ниже 2 мм). А потом, уже компонуя на лист в Книге Макетов, могу сделать нужного размера чертеж, чтобы поместился на лист.
На этом плане не забыть указать все светодиодные ленты и выводы бра на стенах с отметкой высоты. Здесь делаю выноску «ниша для скрытой подсветки», на плане освещения указываю длину светодиодной ленты.
Так же отмечаю все узлы. На макете компоную так, чтобы максимально заполнить лист и сделать его более информативным. Иногда все узлы помещаются на этот лист, иногда приходится их переносить и на план освещения.
6. План привязки элементов освещения.
Эти планы п.5-6 мои самые любимые: от своей сложности и насыщенности.
Использование инструмента Рамка ЭЛ обязательно. Во-первых, сразу удобно сформировать таблицу, во-вторых, на плане все видно: одинарный или двойной выключатель. Не надо придумывать своих непонятных символов. На каждом новом проекте у меня всегда одни и те же обозначения: одноклавишный выключатель – зеленый, одноклавишный проходной – синий, двухклавишный – оранжевый.
Так же сразу в параметрах выключателя подписываю группу освещения. На этом плане указываю длину светодиодной ленты. Добавляю картинки светильников и выносную надпись, так проще ориентироваться и мне и ребятам на объекте.
На отдельный слой выношу группу выключателей с розетками в единой рамке, обычно это около спального места над тумбочкой. На отдельный слой потому что, показываю этот элемент и на плане с расположением розеток.
Оранжевой линией N23 – 0.30 мм с двойными засечками соединяю светильники одной группы.
Эти два плана из п.5 -6 очень насыщенные и расстановка размеров должна здесь быть максимально аккуратной, без лишних цифр и привязок. Когда пересекаются линии под размерами, не стоит забывать про фон под текстом, чтобы все цифры были читаемыми.
На этом плане на отдельном слое, используя пунктирную линию серого цвета N2-0.15 мм, наношу контур коробов из ГКЛ, так удобнее понимать его расположение, но привязку светильника осуществляю к стене.
Промежуточный этап, освещение в некоторых комнатах еще не решено. Этот план не такой насыщенный, так как в проекте используются светильнике на шине и в этом случае, не надо каждый светильник привязывать, достаточно дать общие габариты и привязку по осям трековой системы.
7. Схема расположения полиуретановых изделий.
На этом плане указываю расположение всех молдингов и карнизов, расположенных на потолке. Никаких размеров не указываю, кроме случаев, когда присутствуют рамки на потолке. Все высоты и размеры указывать только на узлах.
На плане должен быть слой с потолками и светильниками. Важно сделать все выноски с артикулами/названиями используемых элементов. И на этом же листе разместить таблицу, так на объекте удобнее будет ориентироваться: посмотреть на название и сразу увидеть, как выглядит профиль.
На этом плане на лоджии, как раз такой случай: когда присутствуют рамки из молдингов. На отдельном слое с размерами необходимо указать габариты.
Примеры разверток в Archicad могут выглядеть так:
БОНУС 1: как делать свою штриховку в Archicad
ШАГ 1: Линиями в свободном пространстве начертить нужную раскладку (на любом слое, все равно потом удалять);
В данном случае, рисунок нового покрытия условный, как пример.
ШАГ 2: Выделить, скопировать: параметры — реквизиты элементов – образцы штриховки
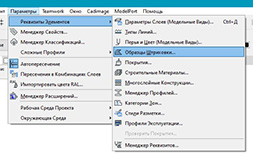
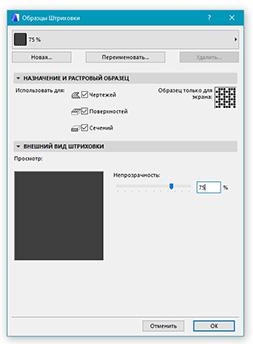
ШАГ 3: Переименовать штриховку – обязательно нажать галочку «штриховка поверхностей» в Archicad → Вставить.
Начерченный элемент появится в окошке.
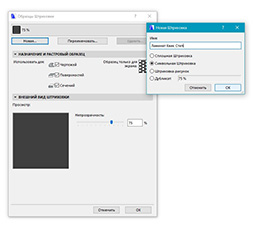
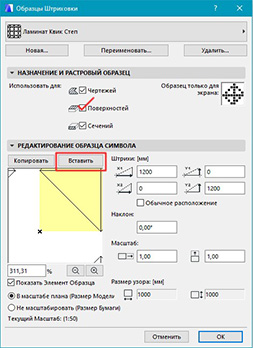
ШАГ 4: Проверка: взять инструмент «перекрытие», в парметрах выбрать созданную штриховку поверхности и посмотреть, как будет отражаться.
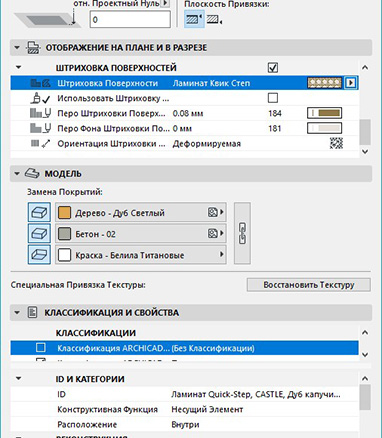
БОНУС 2: создаем профиль
ШАГ 1: Берем нужный нам профиль: молдинг, плинтус, карниз. Картинкой вставляем его в рабочую поверхность.
С помощью комбинации клавиш Ctrl+K, задаем нужный нам размер, кликая правой кнопкой мышки на изображении. Когда наш элемент получился нужного размера, обводим его линией, заполняем штриховкой, полученную форму.
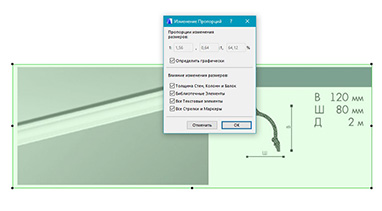
В данном случае, не надо ловить миллиметры и максимально точно повторять профиль. Для предметного моделирования надо точные размеры, для моделирования некоторых элементов в сцене с интерьером такой детализации будет достаточно. Главное, чтобы общие очертания совпадали и основные размеры, в этом случае, 120х80мм.
ШАГ 2: Выделяем нашу заготовку, копируем. Параметры – сложные профили – менеджер профилей
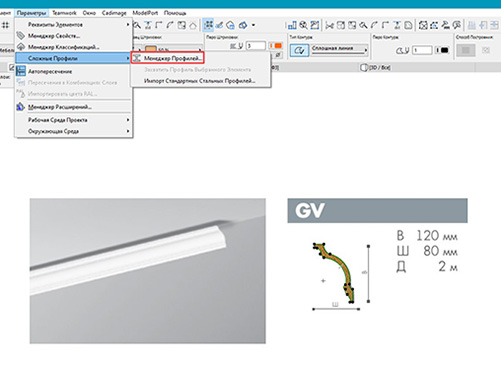

Нажимаем «Редактировать», вставляем наш профиль. ВАЖНО! Переместить профиль к началу координат – это точка привязки.
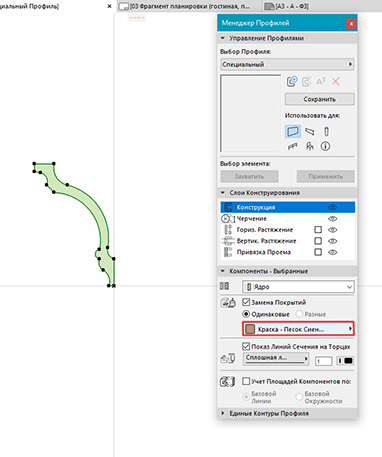
Сразу поменять покрытие. Сохранить и дать название.
ШАГ 3: Переходим на план этажа, выбираем инструмент «стена»
Выбираем наш профиль и создаем карниз в нужном нам месте. Переходим в 3д, чтобы посмотреть, что получилось.
На плане сразу создаем этот элемент на нужном слое, где будут находиться все карнизы, и задаем ID элемента.
Коллеги, надеюсь материал был вам полезен, и вы сможете применить его в своей практике. Пишите в комментариях про свои фишки и приемы оформления проектов.
Я открыта для сотрудничества и с радостью помогу вам в разработке рабочих чертежей для ваших дизайн-проектов дизайн-проектов. Работаю быстро, ну а мое портфолио вы видели выше.



Источник статьи: http://autocad-specialist.ru/uroki-archicad/advice-archicad-oformlenie.html